Créer une pile TCP/IP personnalisée (pour NFS) sous VMware vSphere 6.7
- VMware
- VMware vCenter Server (VCSA), VMware vSphere
- 20 septembre 2024 à 09:37
-

- 2/3
3. Créer le partage NFS sur votre serveur NFS sous Windows Server
Pour ce tutoriel, nous avons utilisé un serveur NFS sous Windows Server 2016.
Comme vous pouvez le voir, celui-ci possède 3 cartes réseau :
- une pour l'accès au réseau de l'entreprise (et à notre infrastructure Active Directory).
- 2 cartes réseau connectées sur le même switch que les nouvelles cartes réseau de nos hôtes VMware ESXi dédiées au trafic NFS.
Ce sous-réseau ne possède pas de passerelle, d'où le fait que Windows Server affiche la mention "Réseau non identifié".
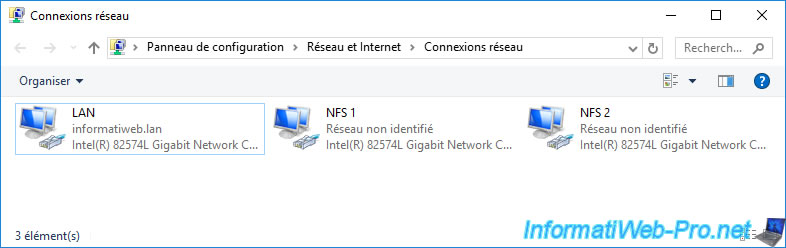
Le réseau de l'entreprise est en "10.0.0.x" (comme vous pouvez le voir grâce à la connexion réseau LAN) et le sous-réseau pour NFS est en "10.20.0.x" (comme vous pouvez le voir avec les 2 autres connexions réseau : NFS 1 et NFS 2).
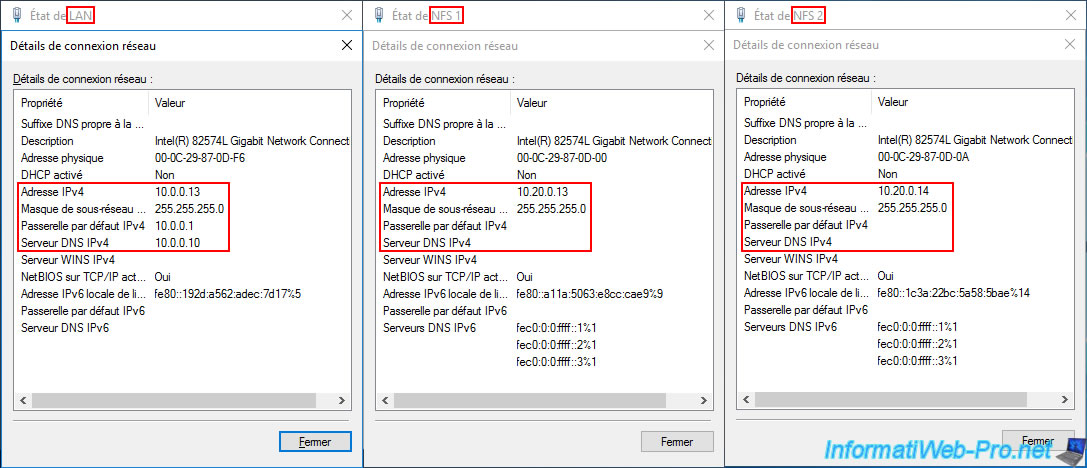
Sur votre serveur NFS, ouvrez le gestionnaire de serveur et allez dans : Services de fichiers et de stockage -> Partages.
Ensuite, cliquez sur "Tâches -> Nouveau partage" pour les ressources partagées.
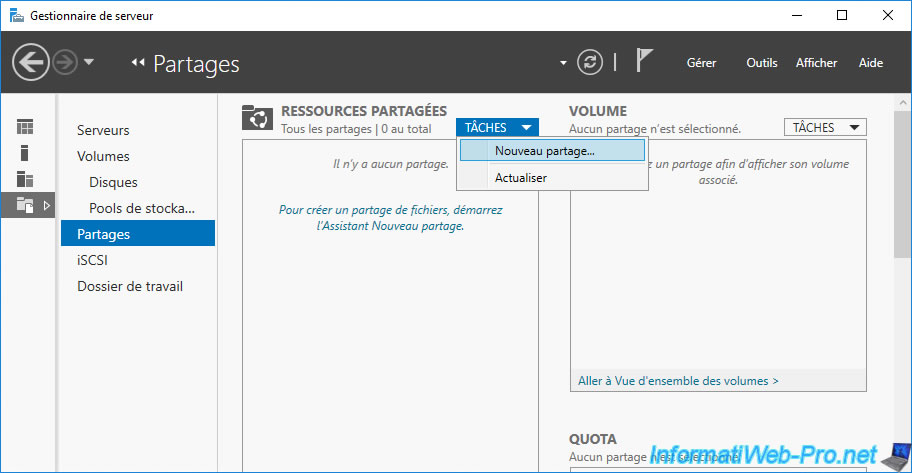
Dans l'assistant "Nouveau partage" qui apparait, sélectionnez "Partage NFS - Rapide".
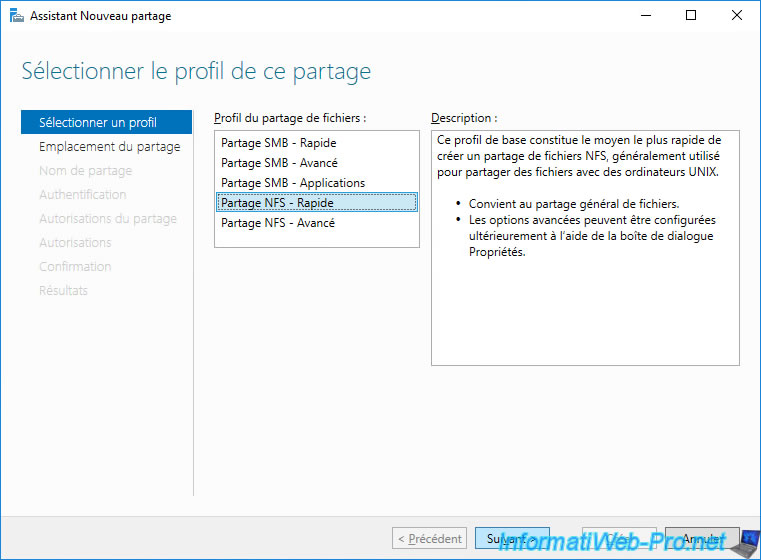
Sélectionnez le volume (partition) ou le chemin personnalisé (dossier) souhaité.
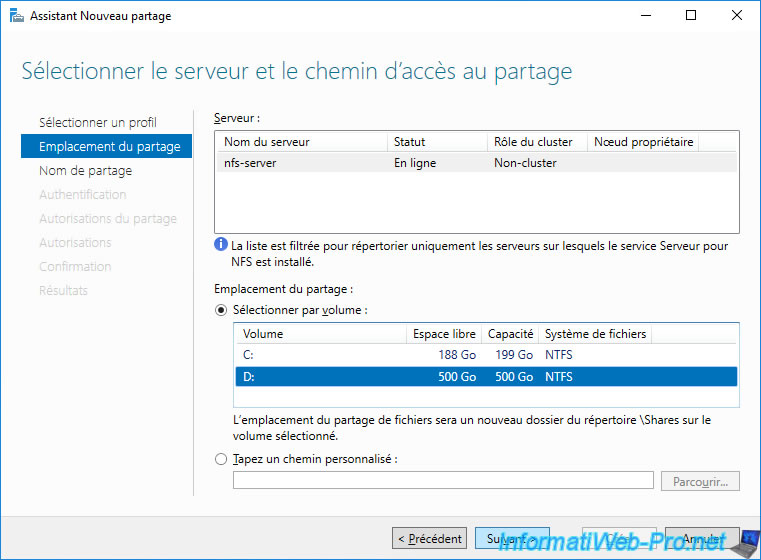
Indiquez un nom pour votre partage NFS.
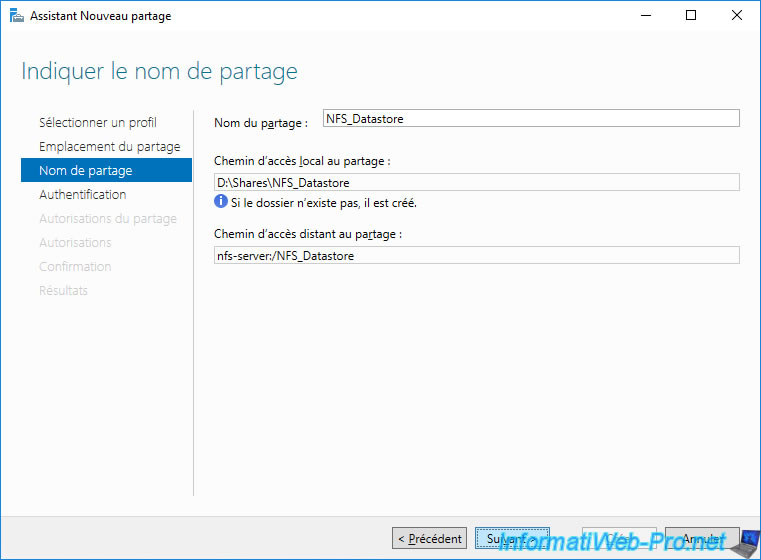
Lorsque vous utilisez un serveur NFS sous Windows Server 2016 pour monter une banque de données NFS 4.1 sous VMware vSphere 6.7, l'authentification Kerberos pose problème si vous utilisez le NFS multipath apparu avec NFS 4.1.
La solution dans ce cas précis est de désactiver l'authentification Kerberos et d'utiliser un sous-réseau dédié à NFS (comme nous l'avons prévu depuis le début de ce tutoriel).
Pour cela, cochez les cases :
- Pas d'authentification serveur (AUTH_SYS)
- Activer l'accès des utilisateurs non mappés
- Autoriser l'accès des utilisateurs non mappés [par UID/GID]
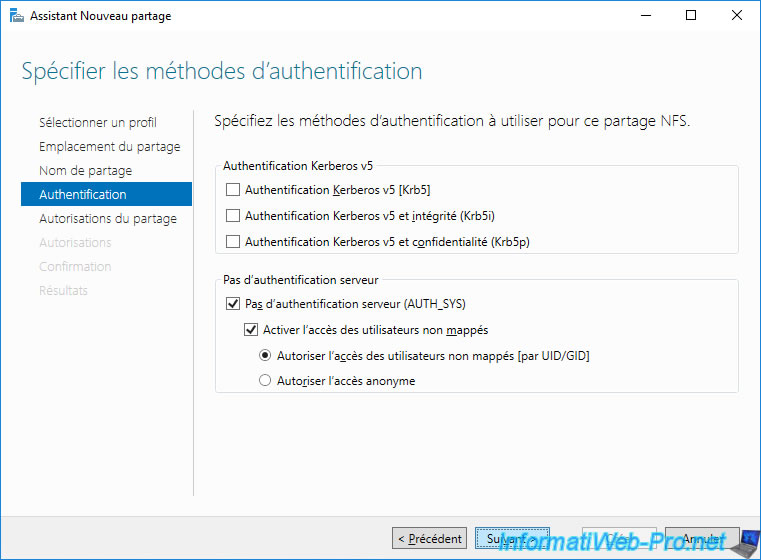
Pour que votre hôte VMware ESXi puisse accéder à votre partage NFS, vous devez lui accorder une autorisation.
Pour cela, cliquez sur Ajouter.
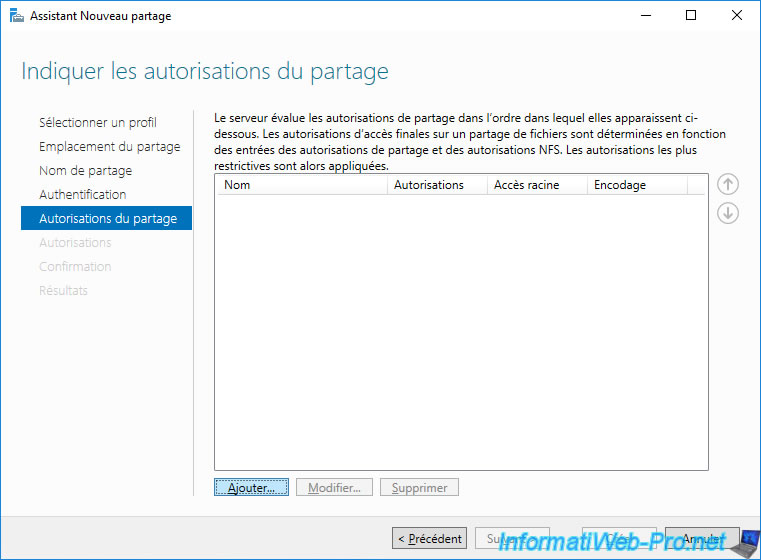
Important : vous devez indiquer l'adresse IP de l'interface VMkernel qui utilise votre sous-réseau dédié à NFS.
Dans notre cas, nos hôtes VMware ESXi possèdent ces adresses IP pour NFS :
- 10.20.0.11
- 10.20.0.12
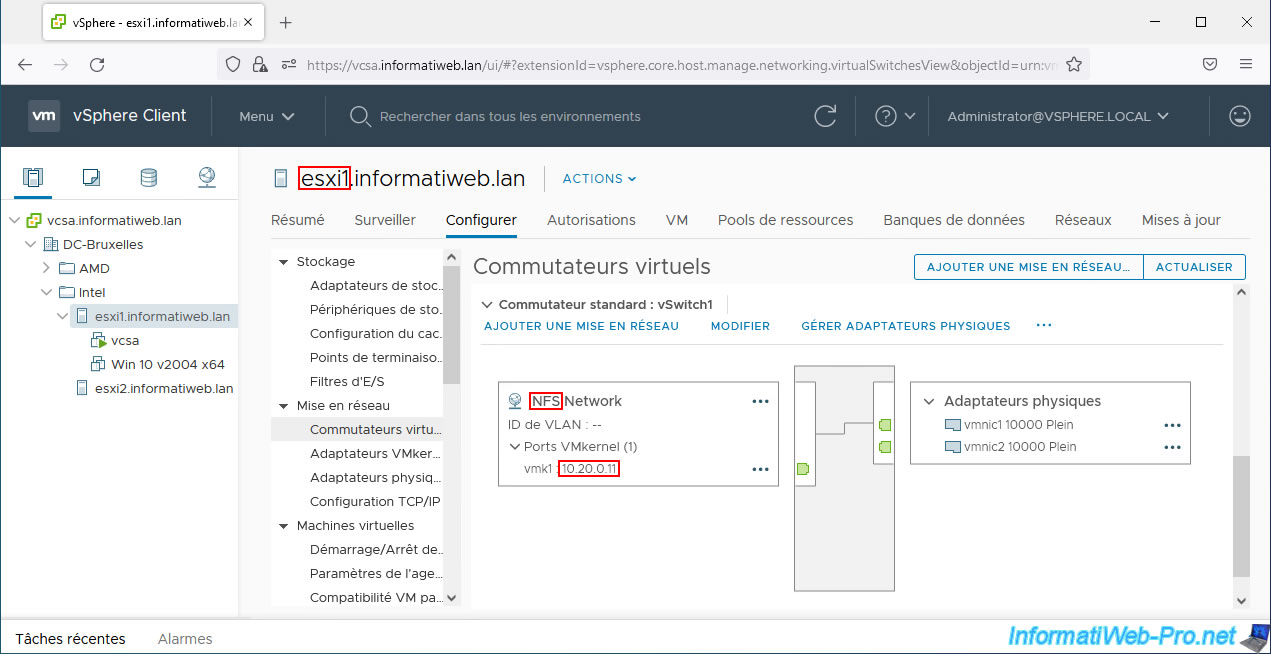
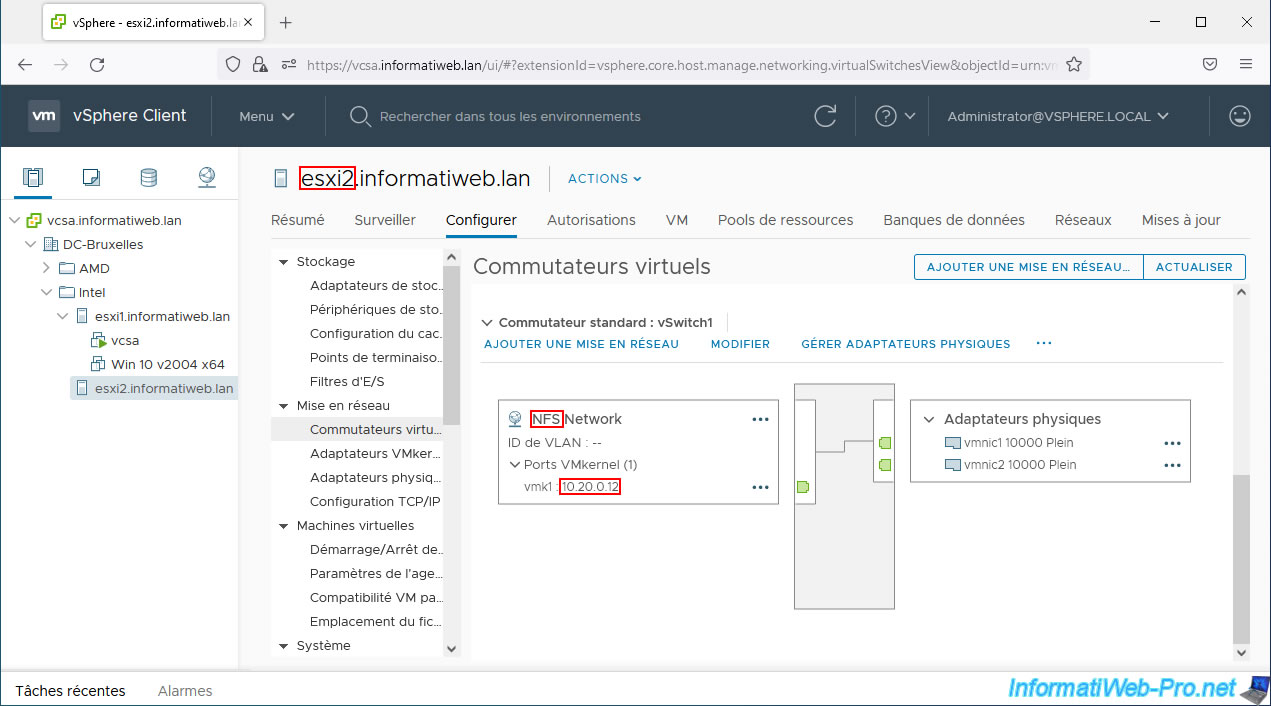
Sélectionnez "Hôte" et indiquez l'adresse IP de votre hôte VMware ESXi.
Ensuite, sélectionnez "Autorisations du partage : Lecture / Ecriture" et cliquez sur Ajouter.
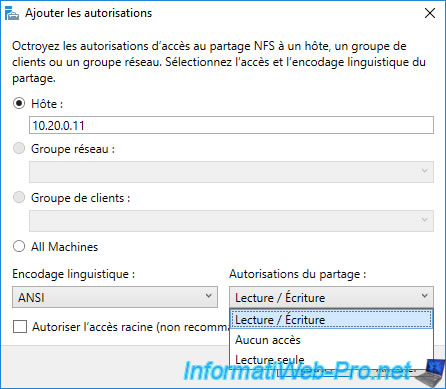
Faites de même pour le 2ème hôte VMware ESXi (le cas échéant).
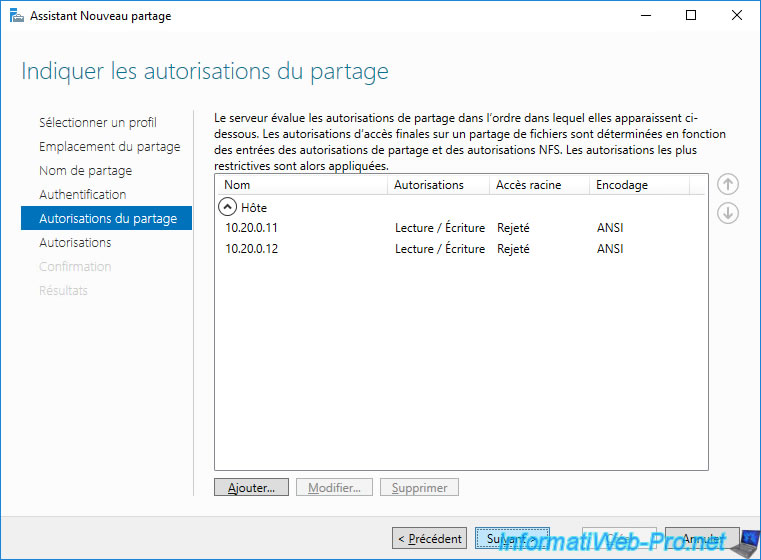
Ensuite, vous pourrez configurer les autorisations d'accès (qui par défaut sont les autorisations NTFS définies sur le dossier sélectionné précédemment).
Pour cela, cliquez sur : Personnaliser les autorisations.
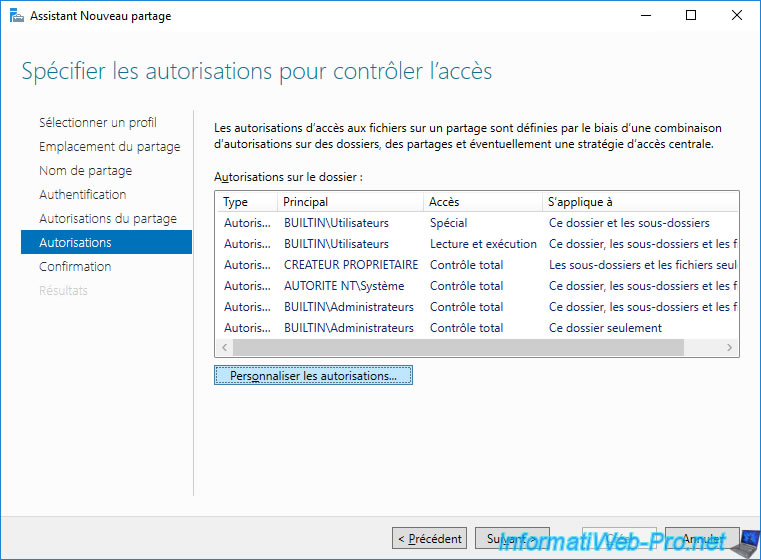
Cliquez sur Ajouter.
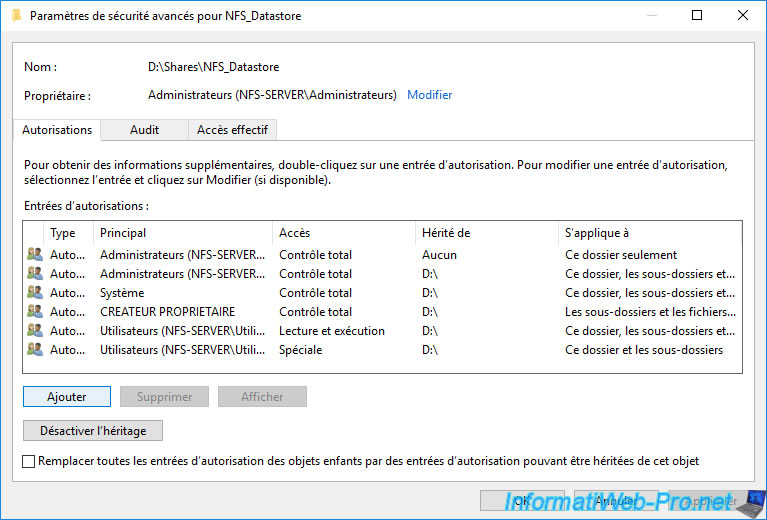
Cliquez sur : Sélectionnez un principal.
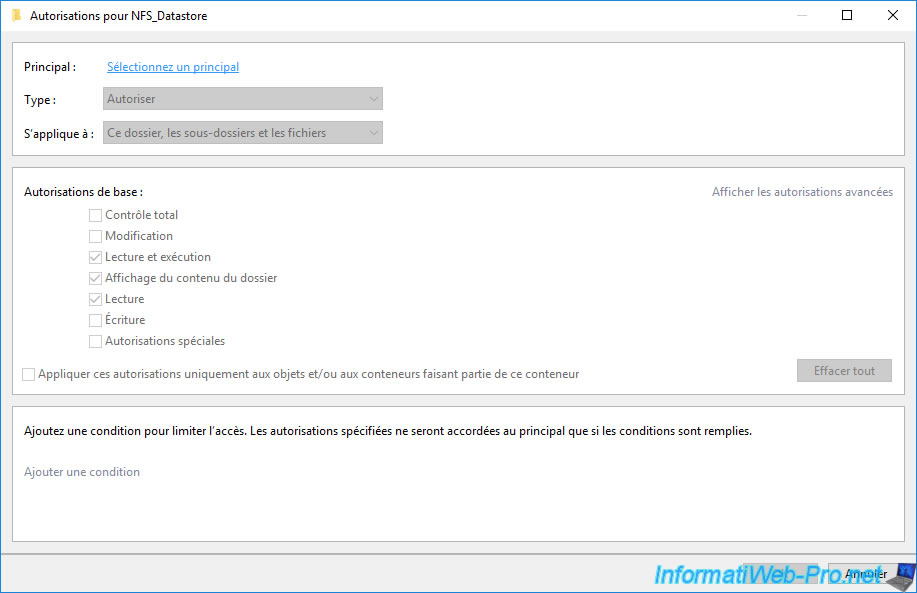
Indiquez le nom d'un utilisateur de votre domaine Active Directory.
Dans notre cas, nous avons créé un simple utilisateur nommé : ESXi_NFS_User.
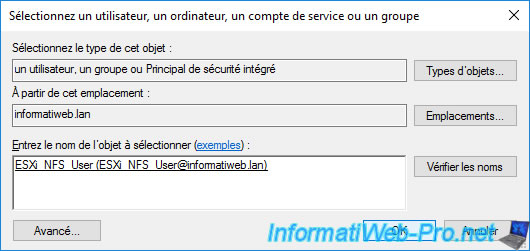
Donnez-lui un contrôle total.
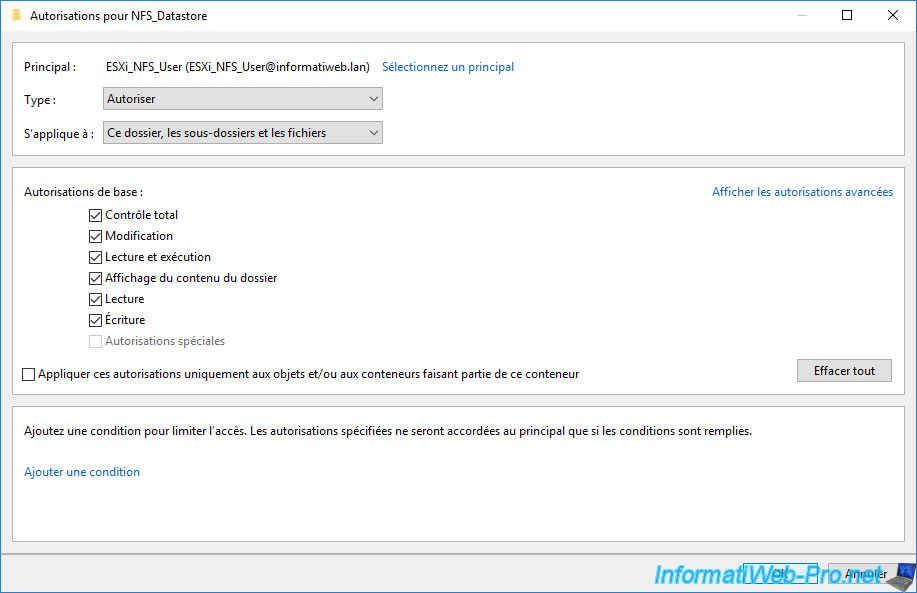
Cliquez sur OK.
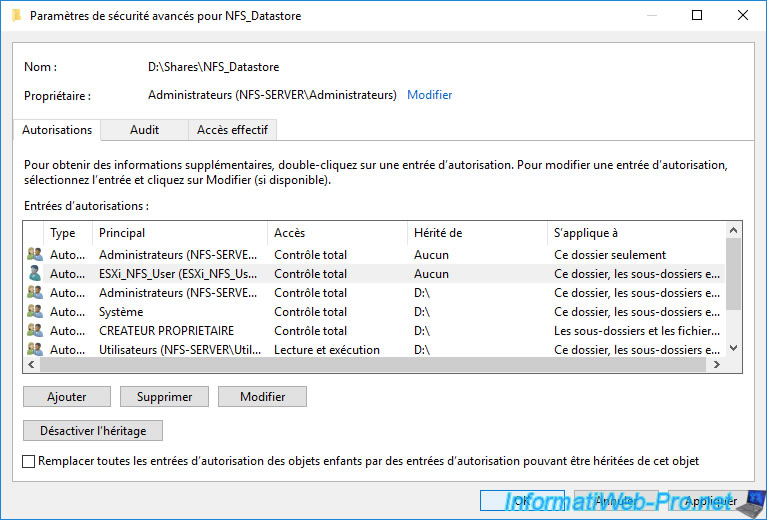
Cliquez sur Suivant.
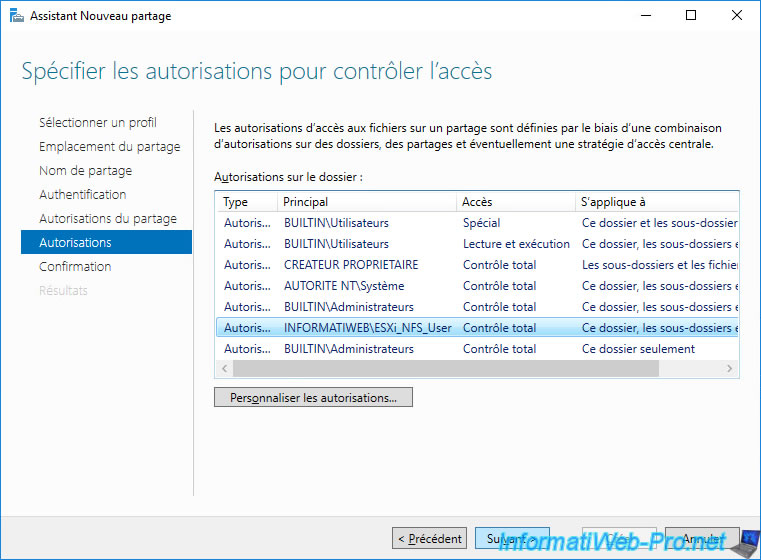
Cliquez sur Créer.
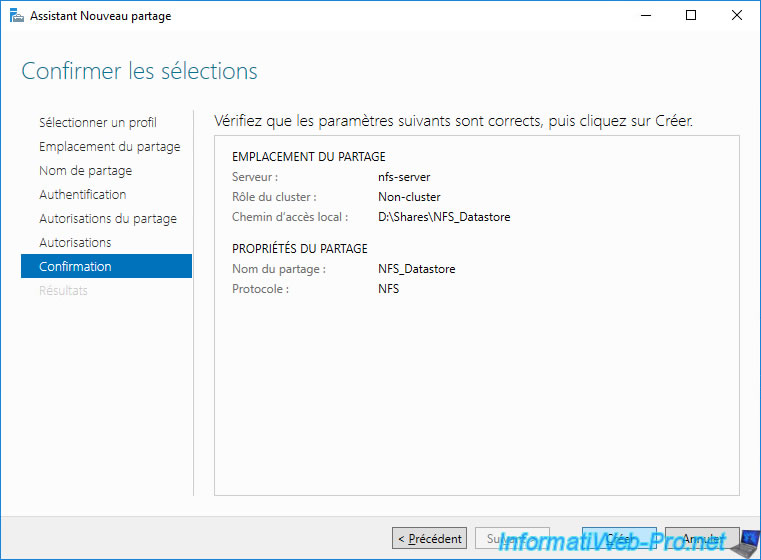
Cliquez sur Fermer.
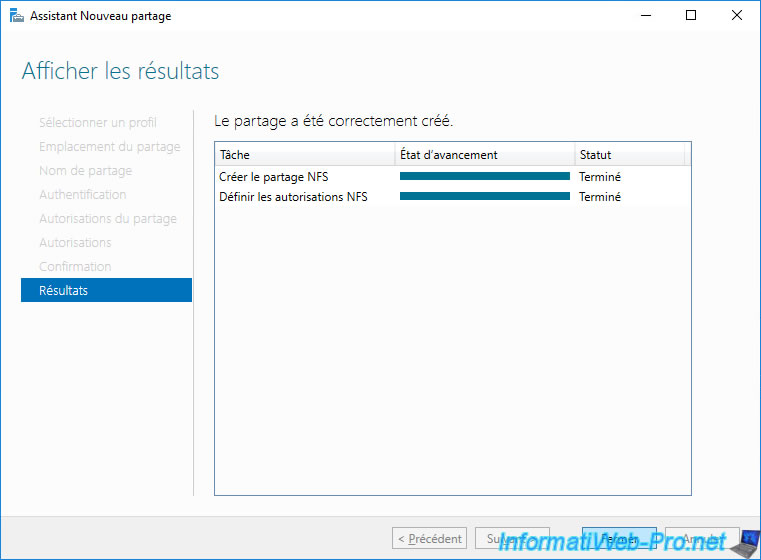
Votre partage NFS a été créé.
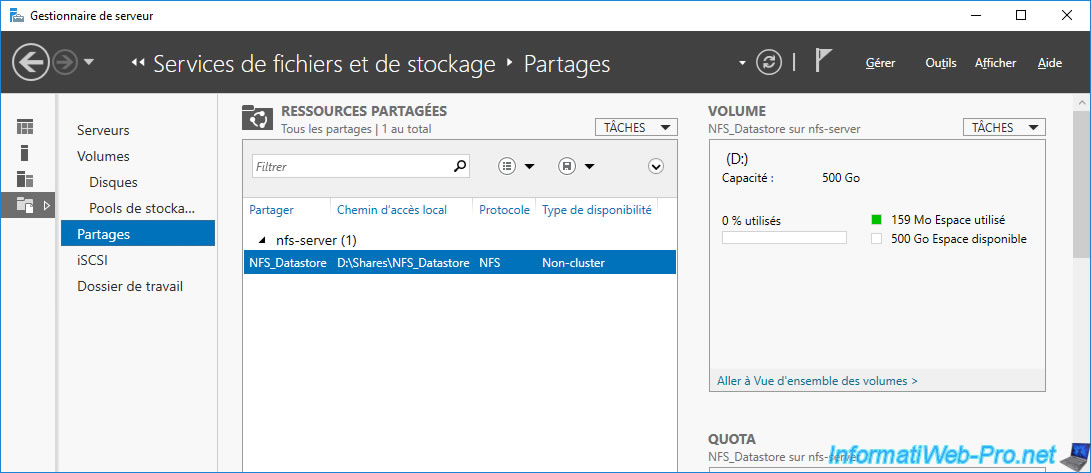
Partager ce tutoriel
A voir également
-

VMware 29/6/2022
VMware ESXi 6.7 - Accéder à distance à une VM via VNC
-

VMware 17/6/2022
VMware ESXi 7.0 / 6.7 - Changer la complexité requise pour les mots de passe
-

VMware 7/6/2024
VMware vSphere 6.7 - Importer une VM (OVF / OVA) avec un disque dur compressé
-

VMware 8/11/2024
VMware vSphere 6.7 - Migrer VMs via vMotion

Pas de commentaire