Exporter et importer des vApps depuis le vSphere Client ou via OVF Tool sous VMware vSphere 6.7
- VMware
- VMware vCenter Server (VCSA), VMware vSphere
- 18 décembre 2024 à 15:45
-

- 2/2
4. Exporter un vApp au format OVF en ligne de commandes (grâce à VMware OVF Tool)
Téléchargez l'outil VMware OVF Tool (si ce n'est pas déjà fait) et apprenez à l'utiliser en vous référant à notre tutoriel "VMware vSphere 6.7 - Export et import de VMs via VMware OVF Tool" (si nécessaire).
Ensuite, ouvrez un invite de commandes (cmd.exe) en tant qu'administrateur.

Pour commencer, déplacez-vous dans le dossier où se trouve le programme "ovftool.exe" :
Batch
cd C:\Users\Administrateur\Downloads\VMware-ovftool-4.4.3-18663434-win.x86_64\ovftool
Ensuite, vous pouvez obtenir des informations concernant votre vApp grâce à la commande ci-dessous.
Ce qui vous permet également de vérifier si le chemin vers votre vApp est correct.
Dans le cas contraire, ovftool vous aidera à trouver le chemin correct.
Explication des paramètres utilisés :
- --noSSLVerify : désactive la vérification de la validité du certificat SSL.
Ce qui est nécessaire si vous souhaitez vous connecter à un serveur en utilisant son adresse IP au lieu de son nom de domaine ou lorsque le certificat utilisé est un certificat auto-signé. - vi://10.0.0.104/ : permet de se connecter au serveur VMware vCenter Server souhaité grâce à son adresse IP ou son nom de domaine.
- DC-Bruxelles : chemin vers le vApp souhaité. Dans notre cas, "DC-Bruxelles" correspond au centre de données (datacenter) dans lequel se trouve ce vApp dans l'inventaire de notre serveur VMware vCenter Server.
- vm : dossier virtuel contenant toutes les machines virtuelles et vApp présent dans le centre de données précisé précédemment.
- RDS_vApp : le nom du vApp que vous souhaitez exporter.
Batch
ovftool.exe --noSSLVerify "vi://10.0.0.104/DC-Bruxelles/vm/RDS_vApp"
Indiquez votre nom d'utilisateur et mot de passe pour vous connecter à votre serveur VMware vCenter Server.
Plain Text
Enter login information for source vi://10.0.0.104/ Username:
Une fois les identifiants corrects renseignés, des informations concernant votre vApp, ainsi que les machines virtuelles qui s'y trouvent apparaitront :
Plain Text
Enter login information for source vi://10.0.0.104/
Username: administrator@vsphere.local
Password: ***********
OVF version: 1.0
VirtualApp: true
Name: RDS_vApp
...
Virtual Machines:
Name: WS 2016 - RDS
Operating System: windows9server64guest
Virtual Hardware:
Families: vmx-14
Number of CPUs: 2
Cores per socket: 2
Memory: 4.00 GB
...
Name: WS 2016 - AD
Operating System: windows9server64guest
Virtual Hardware:
Families: vmx-14
Number of CPUs: 2
Cores per socket: 2
Memory: 4.00 GB
...
Pour exporter ce vApp au format OVF depuis votre serveur VMware vCenter Server (VCSA) vers votre ordinateur, utilisez la commande ci-dessous.
Explication des paramètres de cette commande :
- --noSSLVerify : désactive la vérification de la validité du certificat SSL.
- "vi://10.0.0.104/DC-Bruxelles/vm/RDS_vApp" : cible l'objet vApp à exporter.
- "C:\Users\Administrateur\Downloads\RDS_vApp.ovf" : permet d'indiquer où et sous quel nom sera exporté le vApp au format OVF (si l'extension de fichier utilisée est ".ovf") ou OVA (si vous utilisez l'extension ".ova").
Batch
ovftool.exe --noSSLVerify "vi://10.0.0.104/DC-Bruxelles/vm/RDS_vApp" "C:\Users\Administrateur\Downloads\RDS_vApp.ovf"
Indiquez à nouveau vos identifiants vCenter Server et ceci s'affichera :
Plain Text
Enter login information for source vi://10.0.0.104/ Username: administrator@vsphere.local Password: *********** Opening VI source: vi://administrator%40vsphere.local@10.0.0.104:443/DC-Bruxelles/vm/RDS_vApp Opening OVF target: C:\Users\Administrateur\Downloads\RDS_vApp.ovf Writing OVF package: C:\Users\Administrateur\Downloads\RDS_vApp.ovf Disk progress: 1%
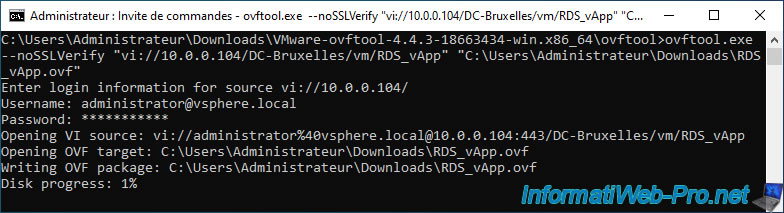
Si vous regardez sur le disque dur de votre ordinateur, vous verrez qu'un fichier ".vmdk.tmp" est en cours de téléchargement.
Ce qui correspond au téléchargement d'un des disques durs virtuels de ce vApp (ou plus précisément celui d'une de ses VMs).
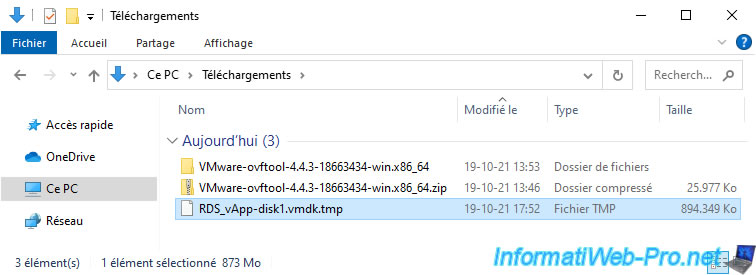
Si vous regardez dans les tâches récentes visibles depuis l'interface web "vSphere Client", vous verrez qu'une tâche "Exporter le modèle OVF" est en cours d'exécution pour le vApp que vous êtes en train d'exporter depuis ce serveur VMware vCenter Server via l'outil VMware OVF Tool (ovftool).
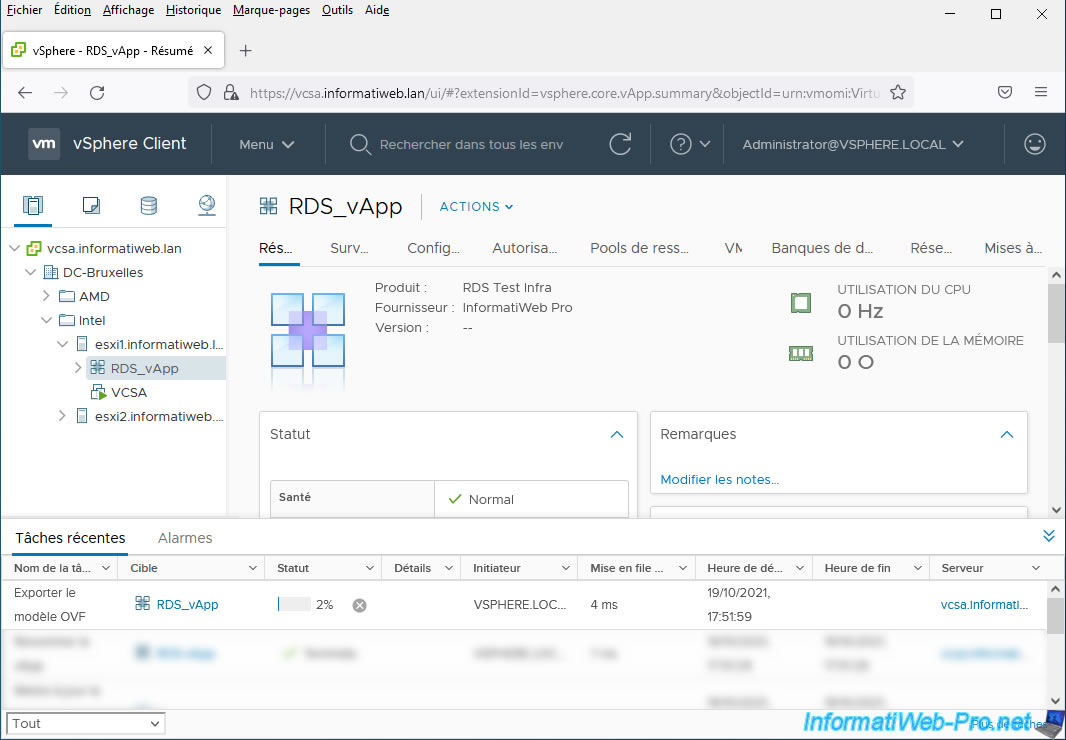
Une fois l'exportation du vApp au format OVF / OVA terminée, ceci s'affichera :
Plain Text
Transfer Completed Completed successfully
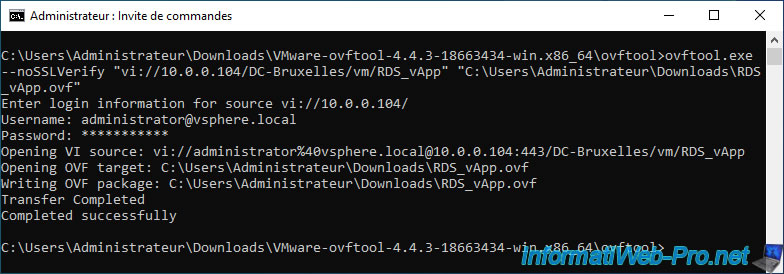
Si vous avez exporté votre vApp au format OVF, vous aurez :
- des fichiers ".vmdk" : disques durs virtuels des machines virtuelles présentes dans le vApp exporté.
- des fichiers ".nvram" : configuration BIOS / firmware EFI de ces machines virtuelles
- un fichier ".mf" : fichier manifest permettant de vérifier l'intégrité des fichiers exportés
- un fichier ".ovf" : fichier de configuration au format OVF de ce vApp (et de ses machines virtuelles)
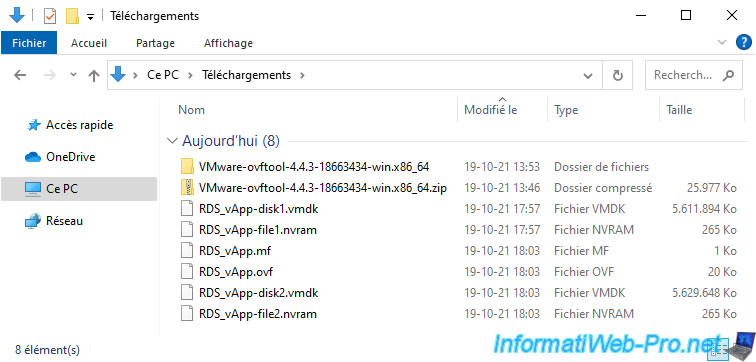
Si vous regardez depuis le vSphere Client, vous pourrez voir que la tâche "Exporter le modèle OVF" est terminée.
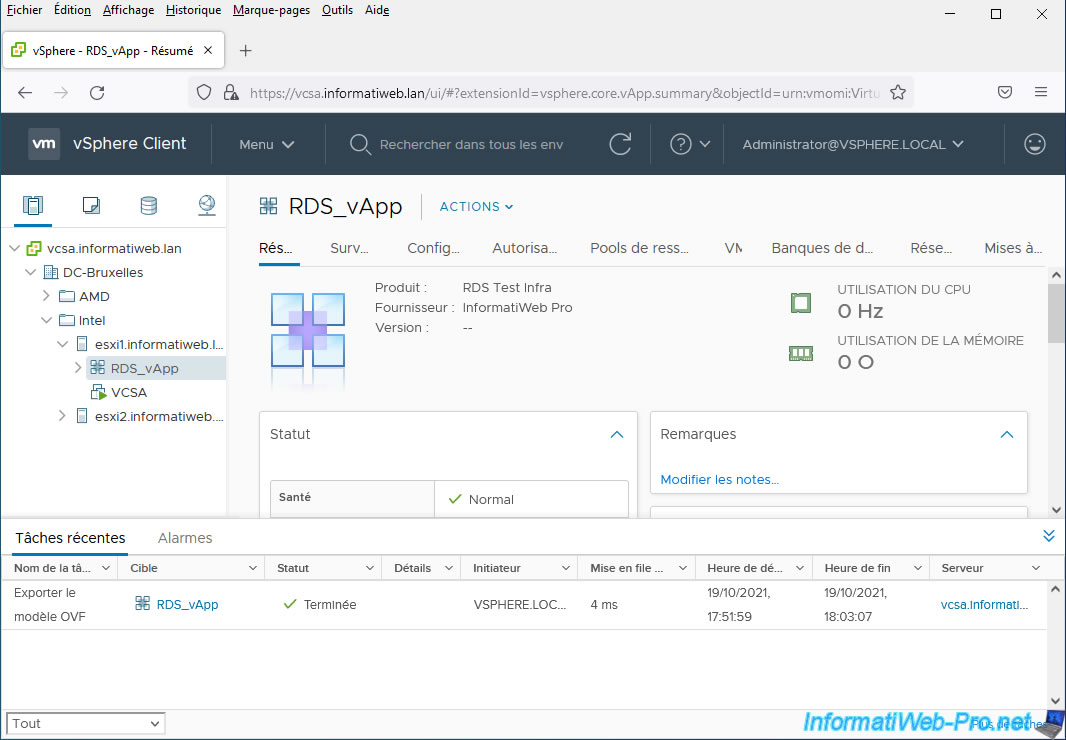
Si vous déployez le noeud correspondant à ce vApp, vous pourrez voir que les machines virtuelles de celui-ci s'y trouvent.
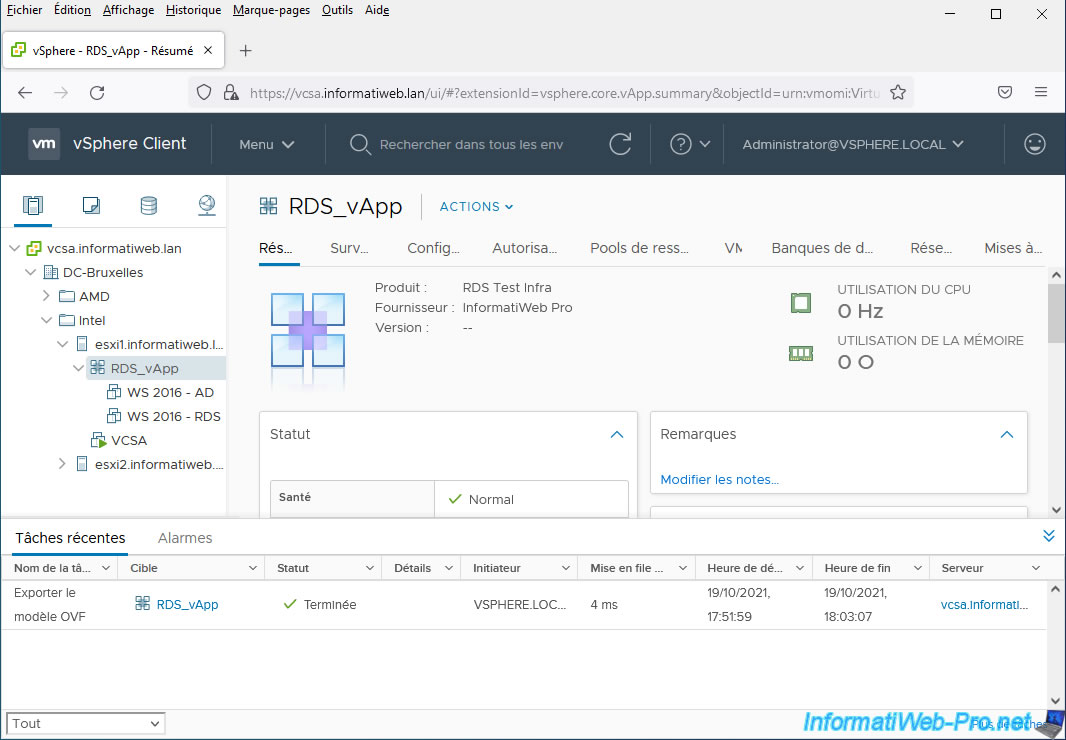
5. Importer un vApp au format OVF en ligne de commandes (grâce à VMware OVF Tool)
Pour importer un vApp au format OVF ou OVA sur votre serveur VMware vCenter Server, utilisez la commande ci-dessous.
Explication des paramètres de cette commande :
- --noSSLVerify : désactive la vérification de la validité du certificat SSL.
- -ds="HDD2" : banque de données où devra être créé le vApp.
- -n="RDS_vApp Bis" : nom sous lequel ce vApp devra apparaitre dans l'inventaire de votre serveur VMware vCenter Server.
- "C:\Users\Administrateur\Downloads\RDS_vApp.ovf" : chemin vers le fichier OVF ou OVA du vApp que vous souhaitez importer.
- "vi://10.0.0.104/DC-Bruxelles/host/Intel/esxi1.informatiweb.lan" : cible l'objet hôte (VMware ESXi) qui sera utilisé lorsque vous souhaiterez démarrer votre vApp.
Dans notre cas, notre hôte VMware ESXi est nommé "esxi1.informatiweb.lan" et se trouve dans le dossier "Intel" dans l'onglet "Hôtes et clusters" de l'inventaire de notre serveur VMware vCenter Server.
Batch
ovftool --noSSLVerify -ds=HDD2 -n="RDS_vApp Bis" "C:\Users\Administrateur\Downloads\RDS_vApp.ovf" vi://10.0.0.104/DC-Bruxelles/host/Intel/esxi1.informatiweb.lan
Plain Text
Enter login information for source vi://10.0.0.104/ Username:
Comme précédemment, indiquez vos identifiants vCenter Server et ceci s'affichera.
Plain Text
Opening OVF source: C:\Users\Administrateur\Downloads\RDS_vApp.ovf The manifest validates Enter login information for target vi://10.0.0.104/ Username: administrator@vsphere.local Password: *********** Opening VI target: vi://administrator%40vsphere.local@10.0.0.104:443/DC-Bruxelles/host/Intel/esxi1.informatiweb.lan Deploying to VI: vi://administrator%40vsphere.local@10.0.0.104:443/DC-Bruxelles/host/Intel/esxi1.informatiweb.lan Disk progress: 4%
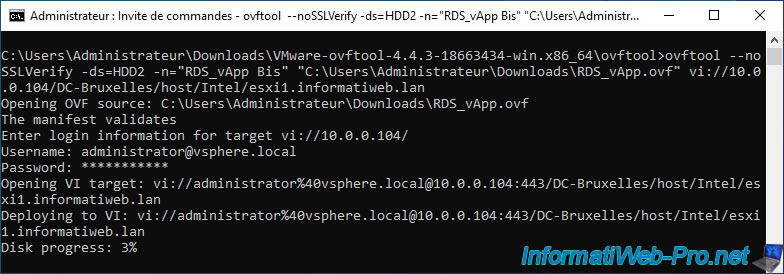
Si vous regardez dans les tâches récentes du vSphere Client, vous verrez qu'une tâche "Déployer un modèle OVF" est en cours d'exécution pour votre nouveau vApp (en cours d'importation).
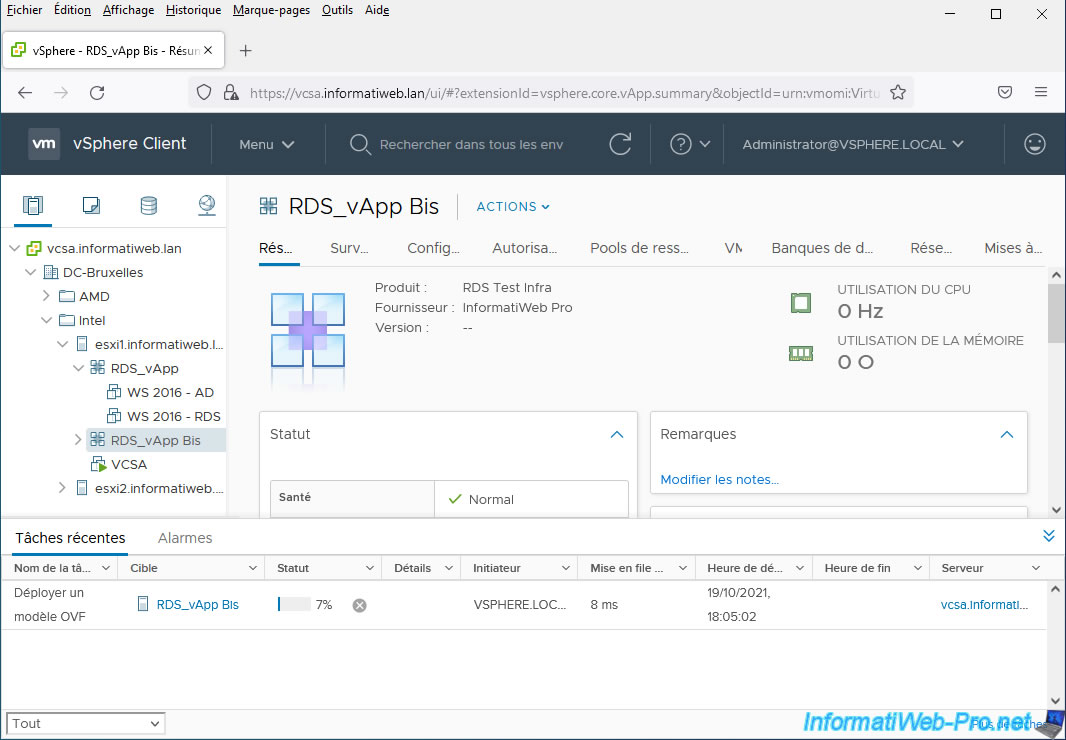
Une fois l'importation terminée, ceci s'affichera :
Plain Text
Transfer Completed Completed successfully
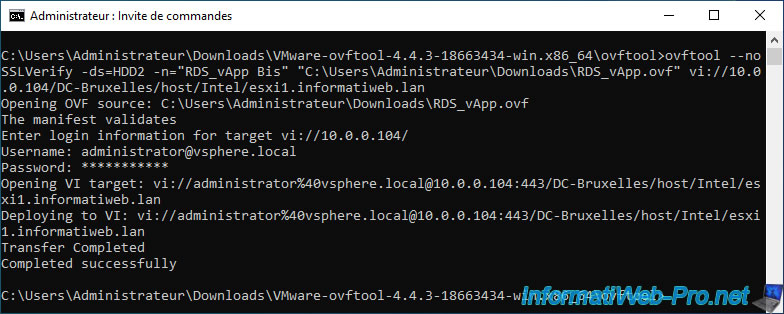
Dans l'interface web "vSphere Client" de votre serveur VMware vCenter Server, vous verrez que la tâche "Déployer un modèle OVF" s'est terminée correctement du 1er coup.
Si vous sélectionnez votre nouveau vApp, vous verrez également que les informations (Produit et Fournisseur) ont bien été exportées et importées (le cas échéant) via le format OVF.
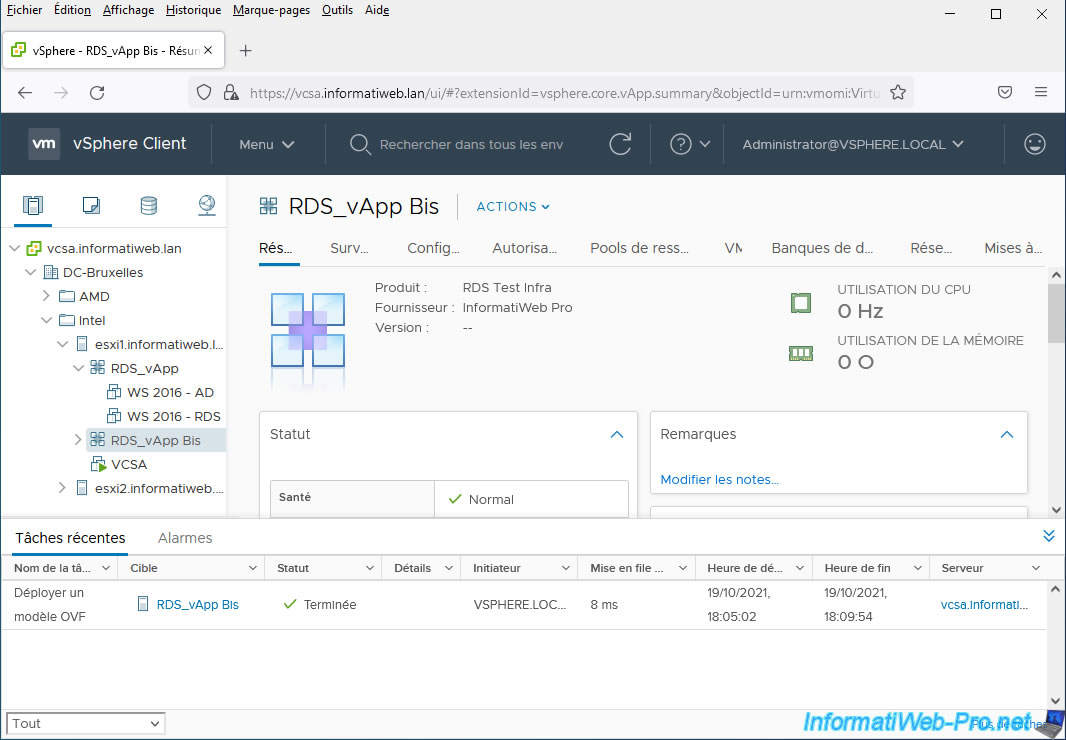
Si vous déployez le noeud correspondant à ce nouveau vApp, vous verrez que les machines virtuelles ont bien été importées dans ce nouveau vApp sans aucun problème.
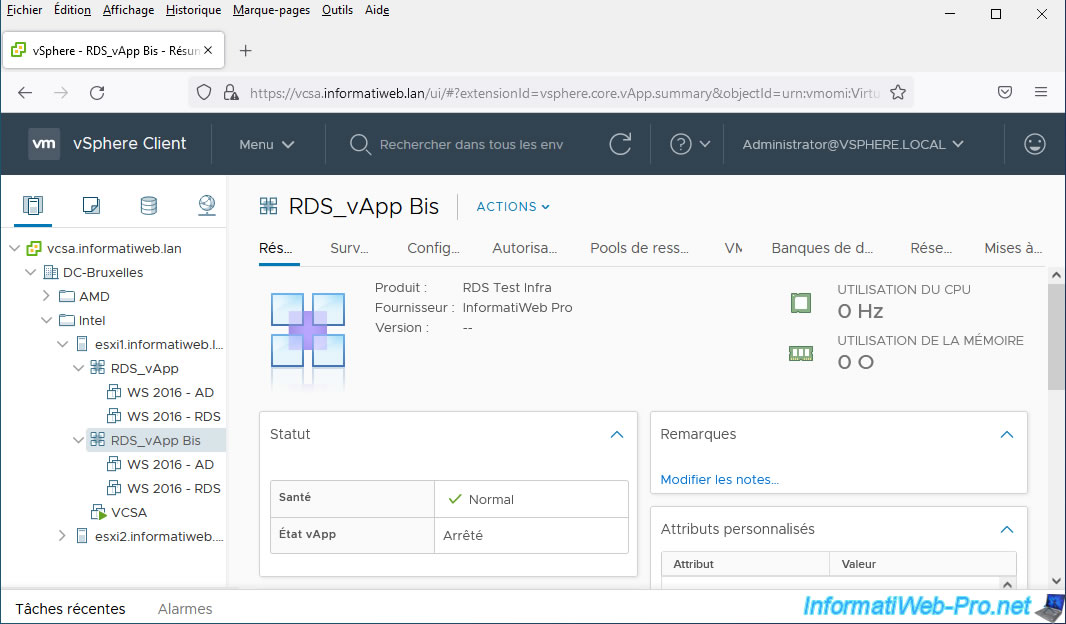
Si vous le souhaitez, vous pourrez aussi accéder à ce nouveau vApp depuis l'onglet "VM et modèles" de votre serveur VMware vCenter Server.
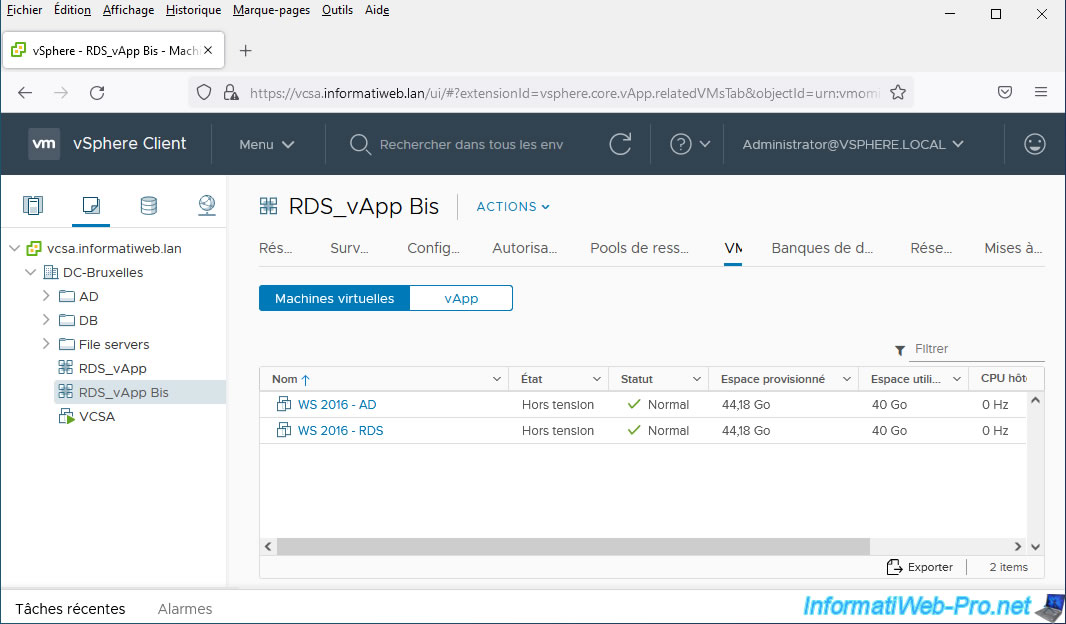
Partager ce tutoriel
A voir également
-

VMware 28/10/2022
VMware ESXi 6.7 - Synchroniser l'horloge depuis un serveur de temps (NTP)
-

VMware 23/8/2024
VMware vSphere 6.7 - Activer le support des trames Jumbo
-

VMware 27/12/2024
VMware vSphere 6.7 - Créer un commutateur virtuel distribué (vDS)
-

VMware 19/4/2024
VMware vSphere 6.7 - Etendre une banque de données (sur un même disque dur)

Pas de commentaire