Migrer des machines virtuelles (VMs) via vMotion sous VMware vSphere 6.7
- VMware
- VMware vCenter Server (VCSA), VMware vSphere
- 08 novembre 2024 à 13:24
-

- 2/4
3.6. Configuration de l'hôte VMware ESXi de destination pour vSphere vMotion sous VMware ESXi
Sur l'hôte VMware ESXi de destination (esxi2 dans notre cas), vous devrez effectuer les mêmes manipulations.
Excepté que l'adresse IP que vous assignerez à la nouvelle interface VMkernel "vmk1" devra être différente du 1er hôte, mais se trouver sur le même sous-réseau que l'hôte source.
Bref, ajoutez une carte réseau physique supplémentaire à votre hôte VMware ESXi de destination pour séparer le trafic vSphere vMotion du trafic réseau habituel.
Dans notre cas, il s'agit à nouveau de la carte réseau physique "vmnic1" visible dans la section : Mise en réseau -> NIC physiques.
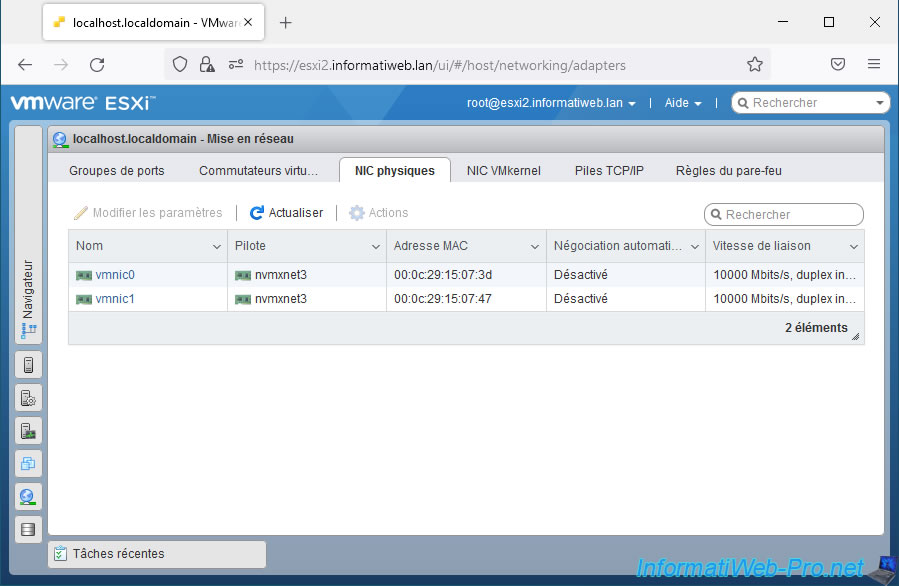
Ajouter un nouveau commutateur virtuel pour vMotion en allant dans la section "Mise en réseau -> Commutateurs virtuels", puis en cliquant sur : Ajouter un commutateur virtuel standard.
Si besoin, référez-vous à l'étape "3.3. Créer un commutateur virtuel (vSwitch) pour vSphere vMotion sous VMware ESXi" de ce tutoriel.
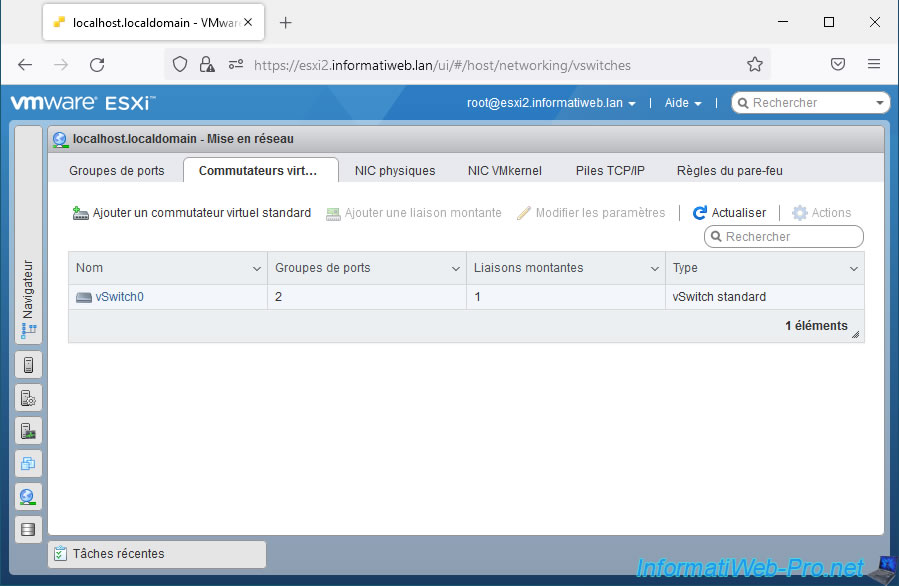
Le nouveau commutateur virtuel vSwitch_vMotion a été créé sur votre hôte VMware ESXi de destination.
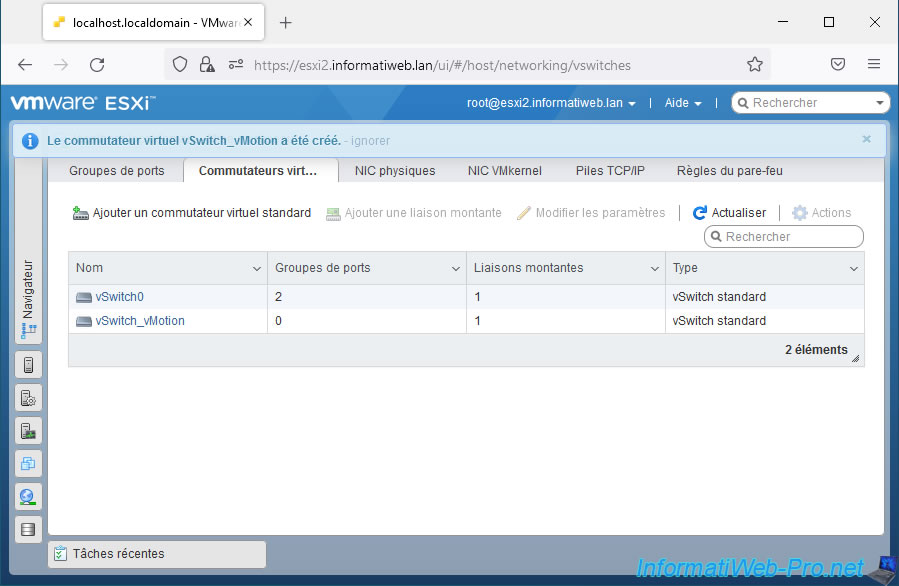
Ensuite, allez dans "Mise en réseau -> NIC VMkernel" et cliquez sur : Ajouter une NIC VMkernel.
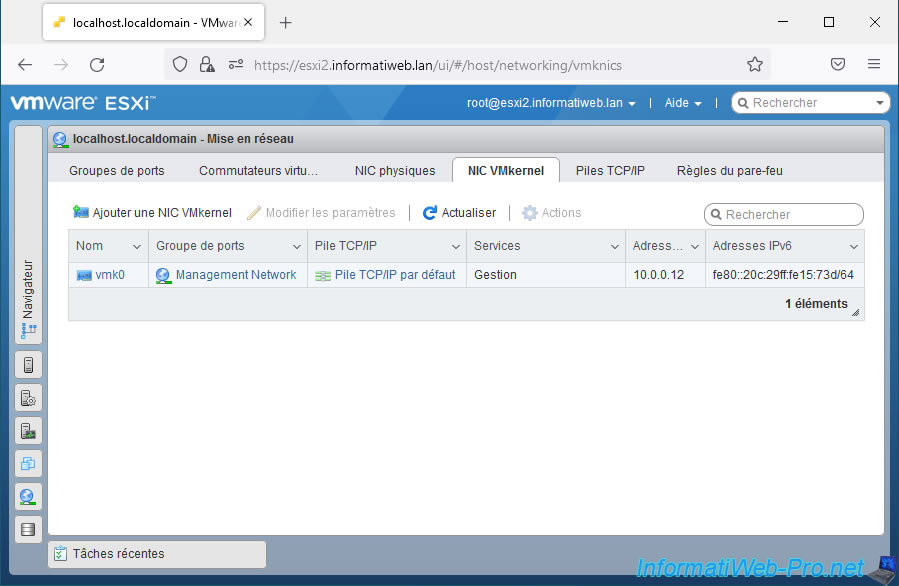
Configurez les différents paramètres disponibles comme précédemment en changeant uniquement l'adresse IPv4 que vous souhaitez assigner à cet hôte VMware ESXi de destination pour le sous-réseau dédié à vMotion.
Si besoin, référez-vous à l'étape "3.4. Créer une interface VMkernel pour vSphere vMotion sous VMware ESXi" de ce tutoriel.
Dans notre cas, cet hôte VMware ESXi de destination possèdera l'adresse IPv4 "10.10.0.12" sur ce sous-réseau dédié à vMotion.
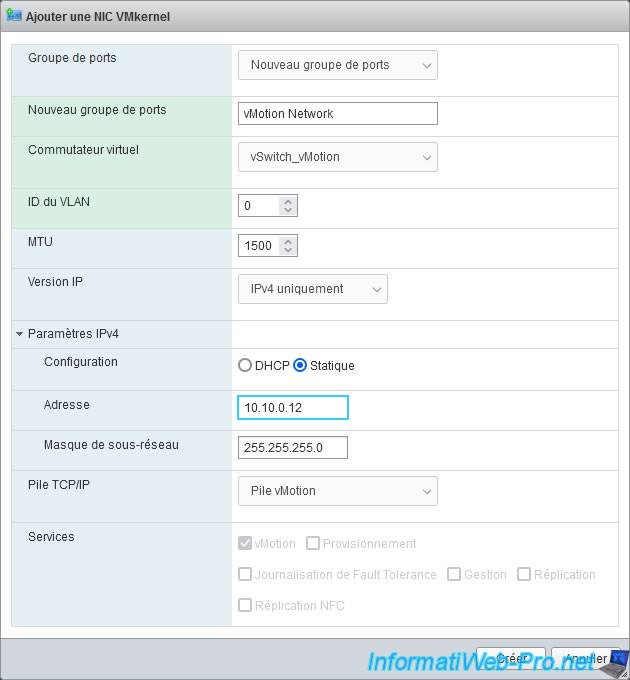
L'interface vmk1 dédiée au trafic vMotion a été créée.
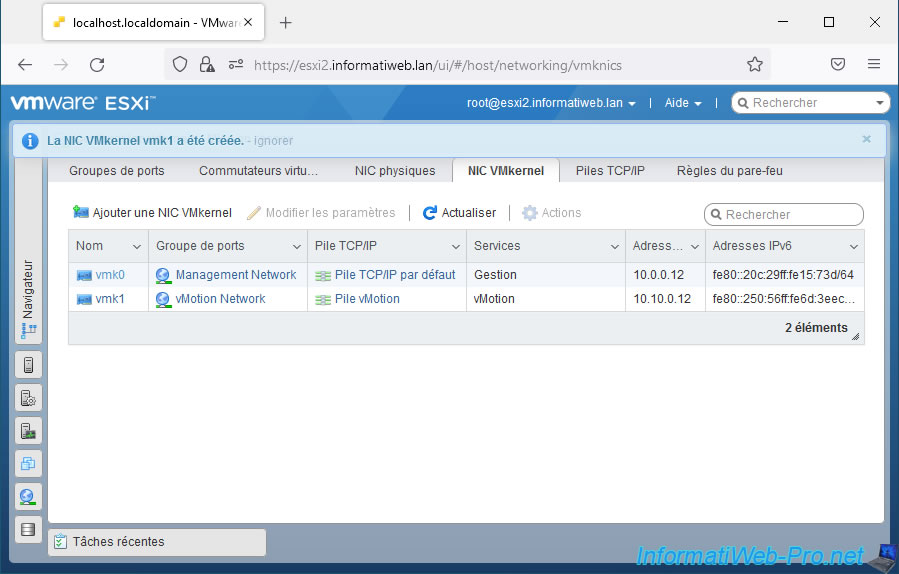
Si vous cliquez sur le commutateur "vSwitch_vMotion" créé précédemment sur cet hôte VMware ESXi de destination, vous verrez à nouveau qu'il contient :
- un groupe de ports nommé : vMotion Network
- une interface VMkernel : vmk1
- une carte réseau physique (adaptateur physique) : vmnic1
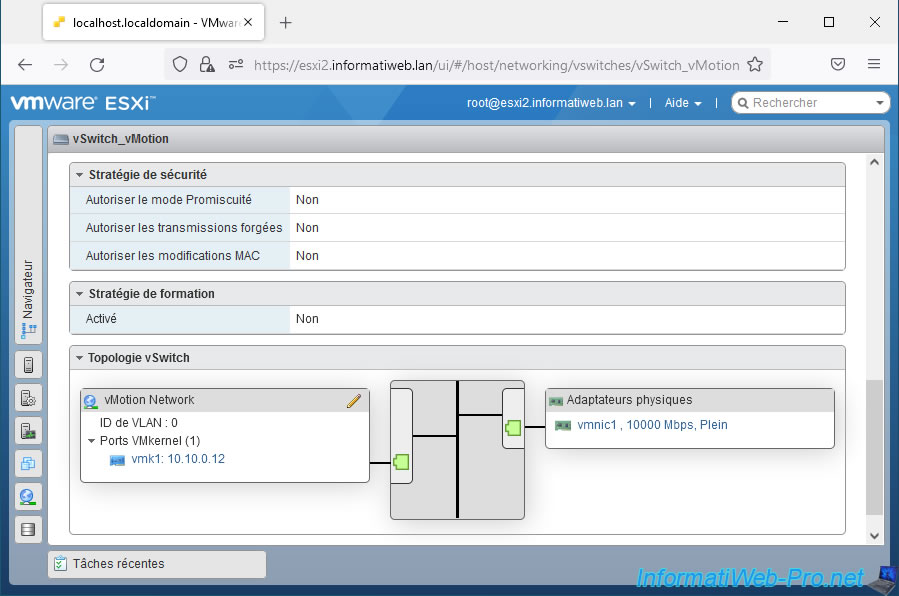
4. Configurer les pré-requis sous VMware vCenter Server (VCSA)
4.1. Carte réseau physique dédiée visible sous VMware vCenter Server (VCSA)
Conformément aux pré-requis cités précédemment fournis par VMware, vMotion requiert une carte réseau physique dédiée.
Ce qui vous permet de séparer le trafic réseau vMotion du trafic réseau habituel.
Une fois la carte réseau physique ajoutée dans votre hôte VMware ESXi, sélectionnez cet hôte dans le client "VMware vSphere Client" de votre serveur VMware vCenter Server auquel celui-ci est lié et allez dans : Configurer -> Mise en réseau -> Adaptateurs physiques.
Comme vous pouvez le voir, dans notre cas, nous possédons 2 cartes réseau physiques :
- vmnic0 : une carte réseau 10 Gbit/s utilisée par le commutateur vSwitch0 créé automatiquement à l'installation de VMware ESXi et qui sert actuellement pour la gestion de cet hôte VMware ESXi.
- vmnic1 : une autre carte réseau de 10 Gbit/s qui n'est pas utilisée actuellement. Dont le fait qu'aucun commutateur n'apparaisse pour celle-ci.
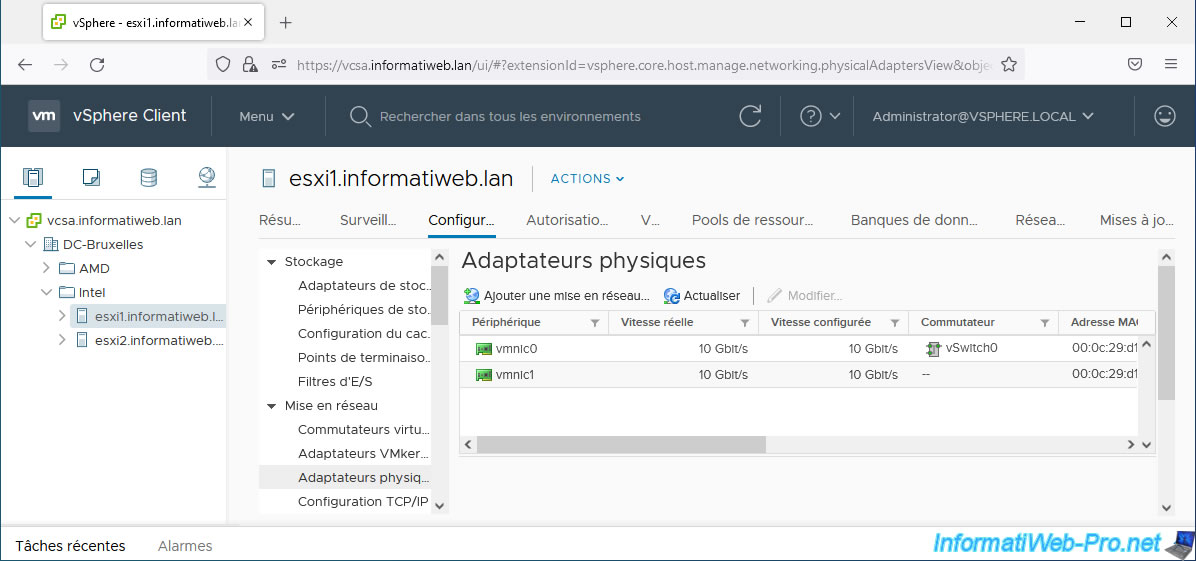
4.2. Réseau de gestion créé par défaut visible sous VMware vCenter Server (VCSA)
Si vous allez dans "Configurer -> Mise en réseau -> Adaptateurs VMkernel", vous verrez qu'une interface "vmk0" s'y trouve déjà et qu'elle correspond à l'interface réseau vous permettant de gérer votre hôte VMware ESXi.
Par défaut, cette interface VMkernel "vmk0" :
- est liée au groupe de ports : Management Network (créé par défaut)
- est liée au commutateur virtuel : vSwitch0 (créé par défaut)
- utilise l'adresse IP définie depuis la console DCUI de cet hôte VMware ESXi ou celle qui a été reçue depuis le serveur DHCP de votre réseau.
- utilise la pile TCP/IP : Par défaut.
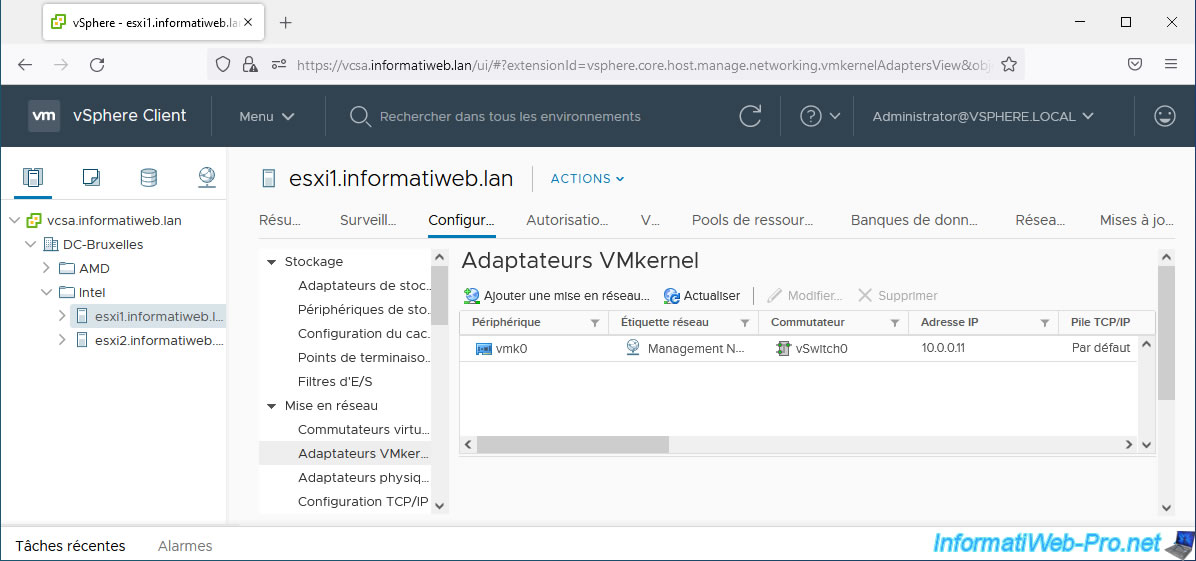
Si vous sélectionnez cette interface VMkernel "vmk0" et que vous cliquez sur "Modifier", vous pourrez activer vMotion sur cette interface VMkernel en cochant la case du même nom.
Néanmoins, vous ne devriez utiliser cette astuce que dans un environnement de test.
En effet, conformément aux pré-requis cités au début de ce tutoriel, VMware recommande d'utiliser une interface VMkernel supplémentaire qui sera dédiée à vMotion.
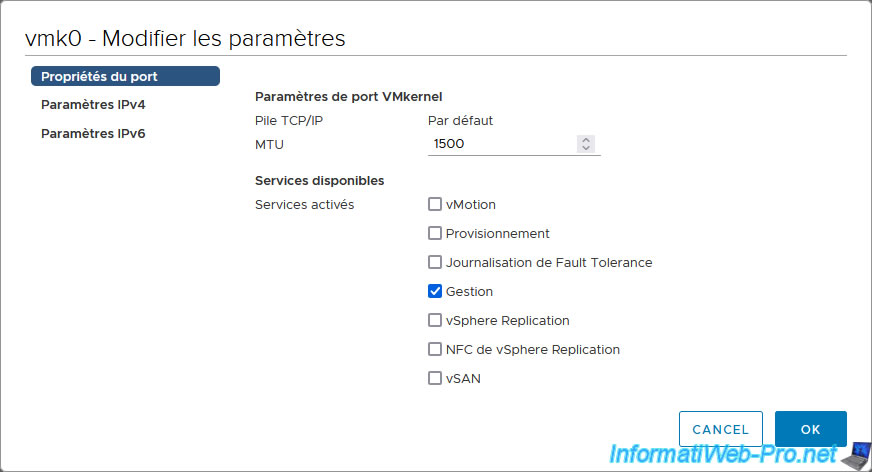
4.3. Créer une interface VMkernel pour vSphere vMotion sous VMware vCenter Server (VCSA)
Pour gérer le trafic entre 2 hôtes VMware ESXi, vous avez besoin d'une interface VMkernel.
Pour en créer une sur votre hôte VMware ESXi depuis le client web de VMware vCenter Server (VCSA), allez dans "Configurer -> Mise en réseau -> Adaptateurs VMkernel" et cliquez sur : Ajouter une mise en réseau.
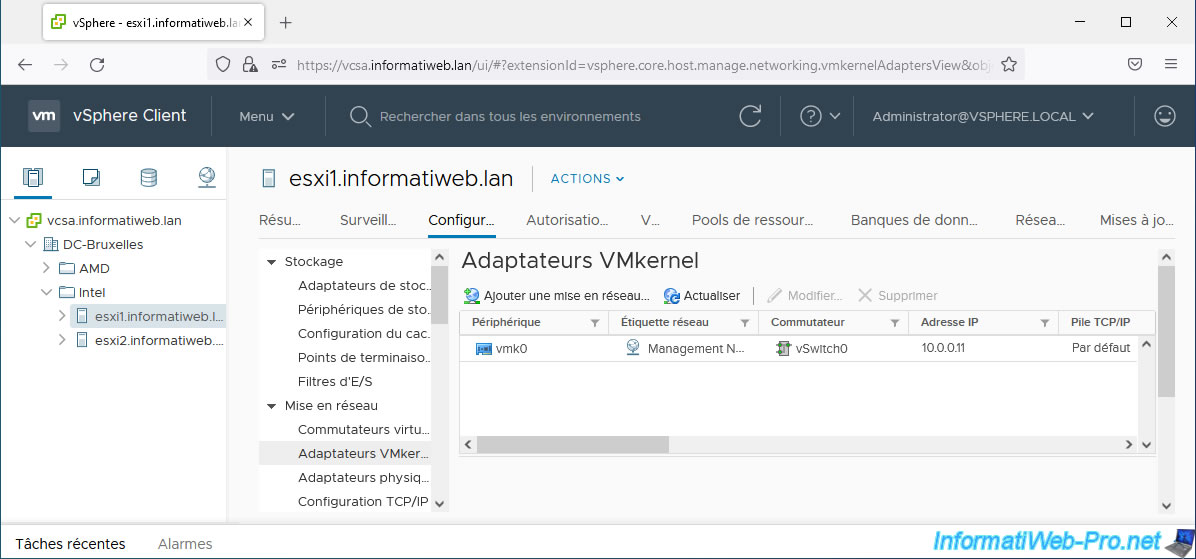
Dans la fenêtre "[nom de l'hôte VMware ESXi] - Ajouter la mise en réseau" qui s'affiche, sélectionnez "Adaptateur réseau VMkernel" et cliquez sur Next.
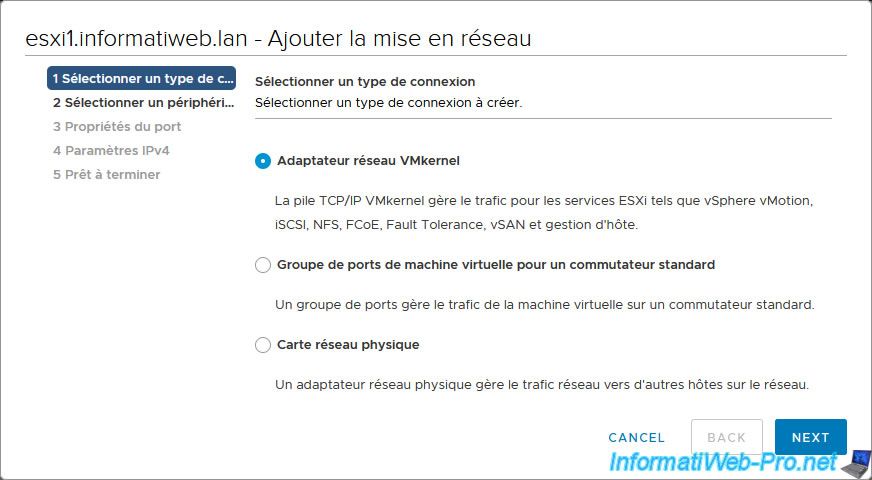
Ensuite, à l'étape "Sélectionner un périphérique cible", sélectionnez "Nouvau commutateur standard" et cliquez sur Next.
Ce qui permettra de lier notamment l'interface VMkernel que vous êtes en train de créer et la carte réseau physique (vmnic1 par exemple) que vous avez ajoutée physiquement dans votre serveur VMware ESXi.
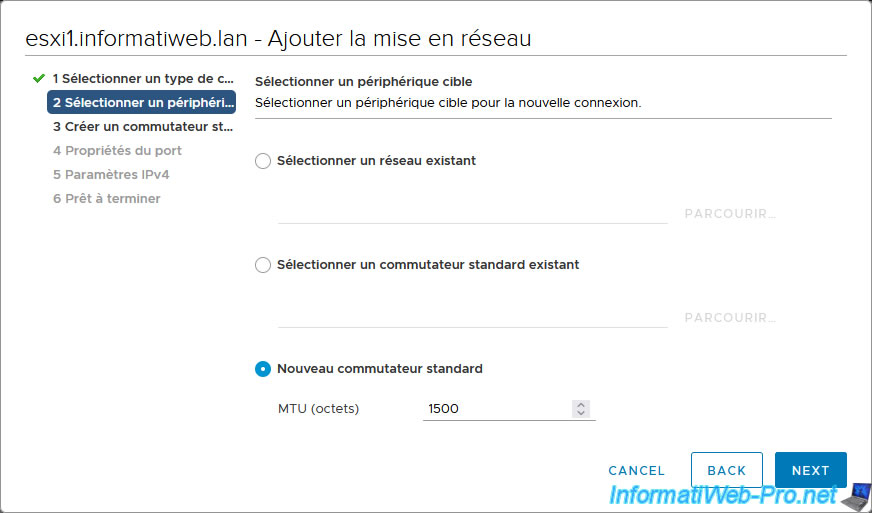
A l'étape "Créer un commutateur standard", cliquez sur l'icône "+" pour ajouter un adaptateur physique (carte réseau physique) au nouveau commutateur standard (vSwitch) que vous souhaitez créer.
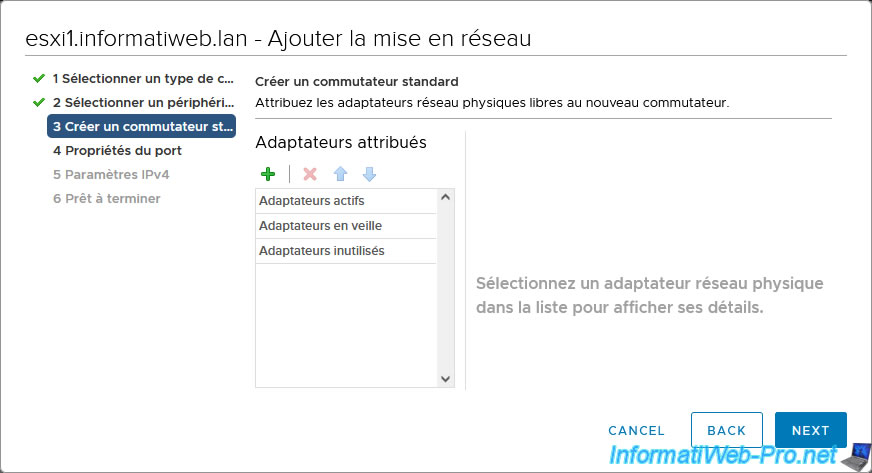
Dans la fenêtre "Ajouter des adaptateurs physiques au commutateur" qui s'affiche, sélectionnez l'adaptateur réseau (carte réseau physique) que vous avez ajouté précédemment dans votre serveur pour faire passer le trafic vMotion sur un autre sous-réseau que votre réseau d'entreprise habituel et cliquez sur OK.
Dans notre cas, il s'agit de l'adaptateur réseau : vmnic1.
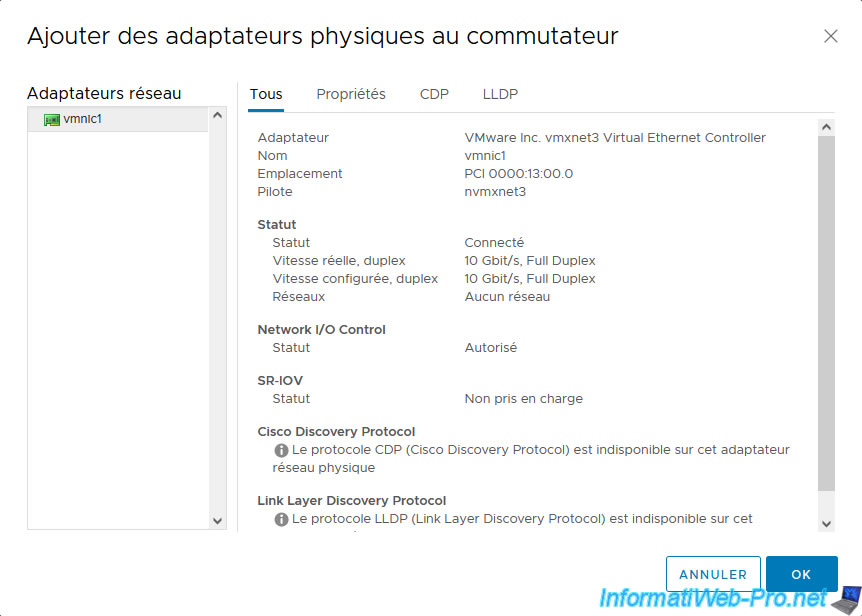
L'adaptateur réseau souhaité apparait dans la section "Adaptateurs actifs" et des informations système le concernant apparaissent à droite.
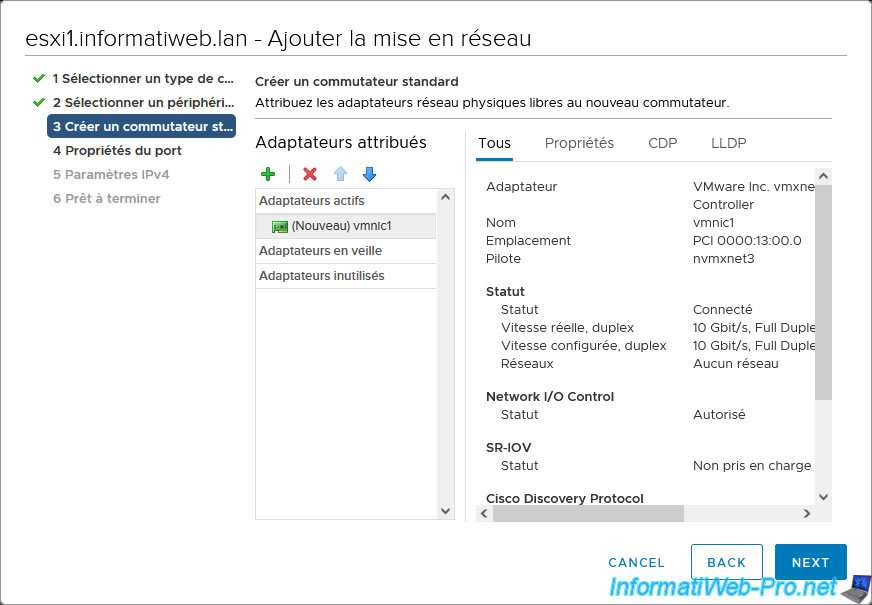
A l'étape "Propriétés du port", indiquez :
- Etiquette réseau : vMotion Network
- Pile TCP/IP : de préférence, utilisez la pile TCP/IP "vMotion" qui a l'avantage de vous permettre d'utiliser une adresse de passerelle par défaut différente de celle utilisée pour le réseau de gestion de votre hôte VMware ESXi.
Néanmoins, celle-ci n'est disponible que depuis vSphere 6.0. Dans le cas contraire, utilisez la pile TCP/IP "Par défaut". - Services activés : cochez uniquement la case "vMotion".
Notez que si vous avez sélectionné la pile TCP/IP "vMotion", toutes les cases seront grisées et seule la case "vMotion" restera cochée.
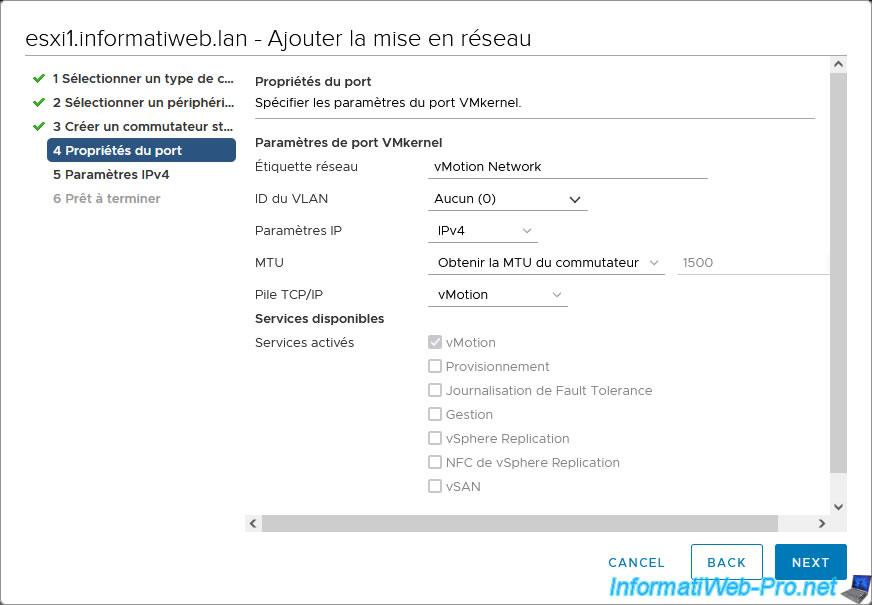
A l'étape "Paramètres IPv4", sélectionnez "Utiliser des paramètres IPv4 statiques" et indiquez :
- Adresse IPv4 : l'adresse IPv4 que votre hôte VMware ESXi devra utiliser pour le sous-réseau dédié à vMotion.
Dans notre cas, nos 2 hôtes VMware ESXi utiliseront respectivement l'adresse IP 10.10.0.11 et 10.10.0.12. - Masque de sous-réseau : le masque de sous-réseau utilisé dans votre cas pour ce sous-réseau dédié à vMotion.
Dans notre cas : 255.255.255.0. - Passerelle par défaut : cochez la case "Remplacer la passerelle par défaut de l'adaptateur" si une passerelle est présente sur ce sous-réseau dédié à vMotion et que son adresse est donc différente de celle utilisée pour la pile TCP/IP par défaut de votre hôte VMware ESXi.
Dans notre cas, nos 2 hôtes VMware ESXi sont reliés par un simple switch. Il n'y a donc pas de passerelle par défaut pour ce réseau dans notre cas.
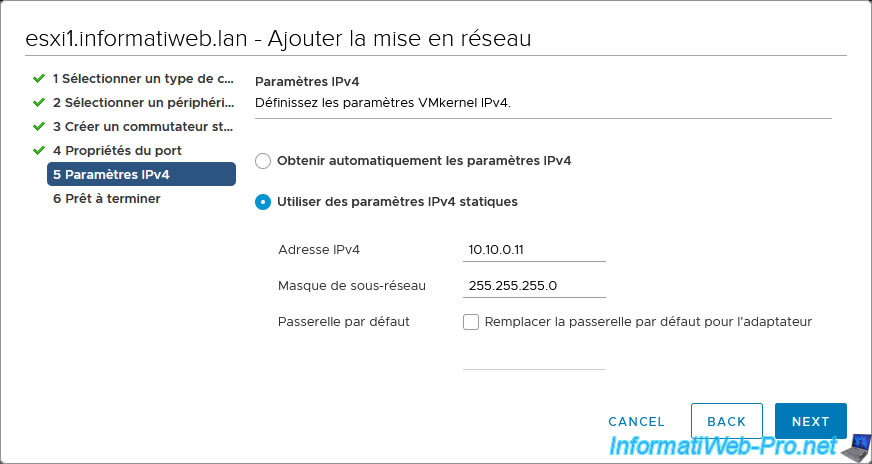
A l'étape "Prêt à terminer", l'assistant vous affiche un résumé de la configuration réseau qui sera créée.
Cliquez sur Finish.
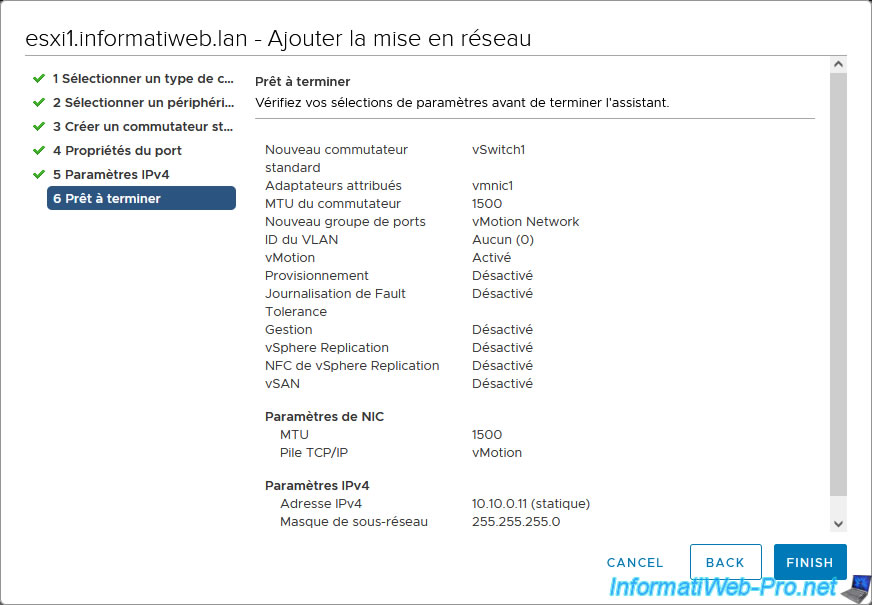
Comme vous pouvez le voir, vous avez maintenant 2 adaptateurs VMkernel :
- vmk0 : pour la gestion de votre hôte VMware ESXi
- vmk1 : pour la migration de machines virtuelles entre vos hôtes VMware ESXi
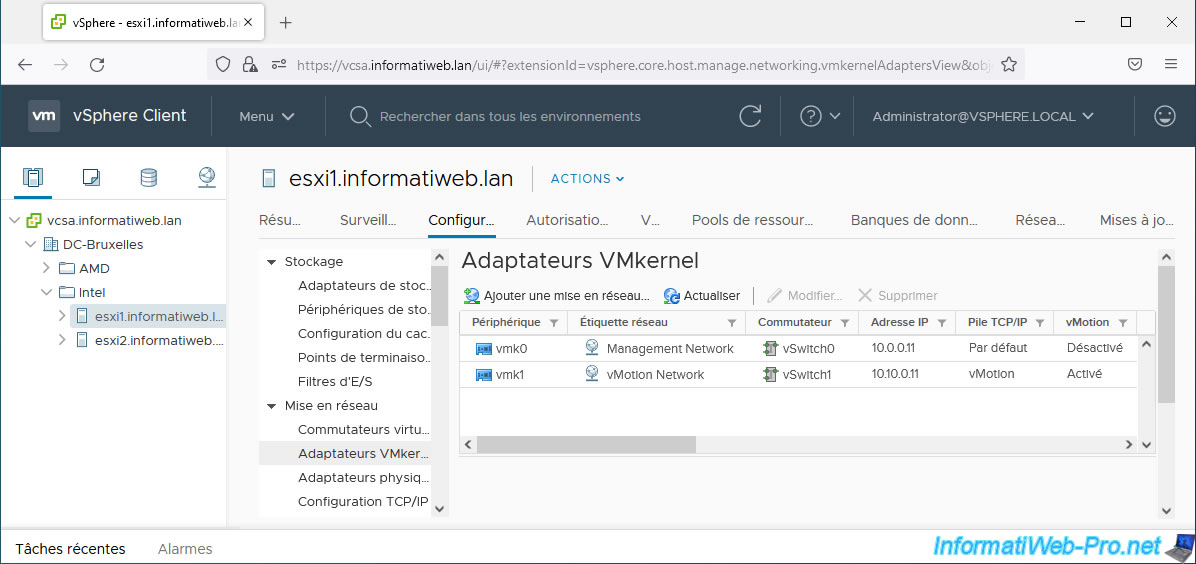
Si vous allez dans l'onglet "Résumé" de l'hôte VMware ESXi actuel, vous verrez une icône apparaitre.
Si vous survolez cette icône, ceci s'affichera : vMotion activé.
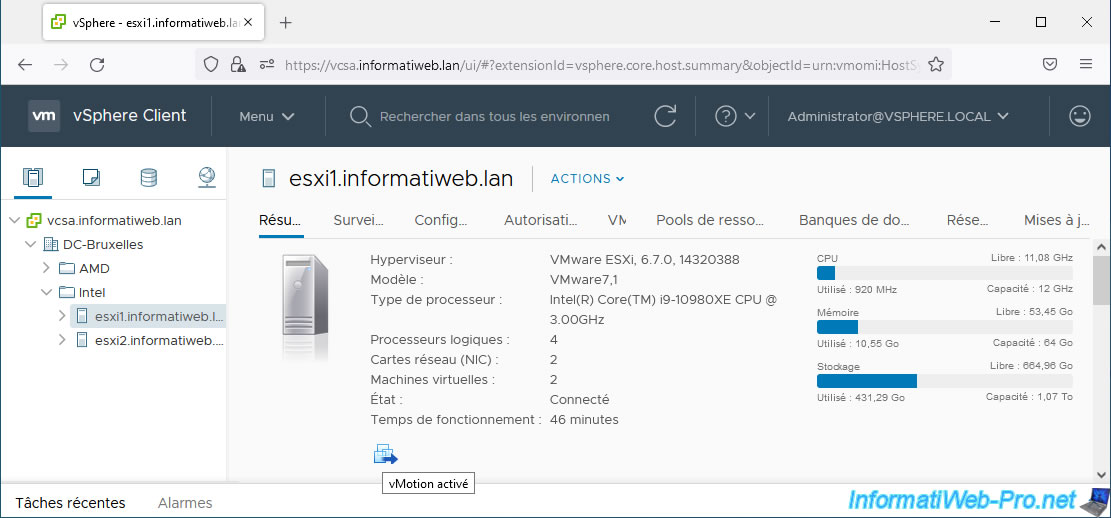
Partager ce tutoriel
A voir également
-

VMware 17/3/2023
VMware ESXi 6.7 - Limiter la bande passante sortante
-

VMware 29/7/2022
VMware ESXi 7.0 / 6.7 - Créer une banque de données NFS
-

VMware 19/4/2024
VMware vSphere 6.7 - Etendre une banque de données (sur un même disque dur)
-

VMware 22/11/2024
VMware vSphere 6.7 - Migrer VMs via SvMotion (migrer stockage VMs)

Pas de commentaire